- Click the To button to access the course participant list.
- Select the recipients and then click the arrow to add them to the message.
- Add a subject to your message.
- Type your message.
- Click Attach a File to browse for files from your computer. ...
- Click submit to send your message.
How to send a message through Blackboard?
Send Messages. Easily view what's new. A count of messages appears above the list. New responses appear with a bold font. Send a message. Select the New Message icon to send a message. Send to one person, multiple people, or the entire class. Delete a message. Use the Delete icon to delete a ...
What is blackboard Instant Messenger?
If you see a list on the left where your name appears, you can view and send messages for all of your courses on the Messages page. If you see your name in the top-right corner of the page, you can access new messages for all of your courses. Open the menu next to your name and select the Updates icon. You can view a list of notifications about important events and information in …
How to access announcements in Blackboard?
Messages inside a course. Easily view what's new. A count of messages appears above the list. New responses appear with a bold font. Send a message. If allowed by your institution, select the New Message icon to send a message. Send to one …
How to upload an assignment in Blackboard?
Oct 12, 2021 · If you are looking for how to get blackboard messaging, simply check out our links below : 1. Messages | Blackboard Help. https://help.blackboard.com/Learn/Instructor/Ultra/Interact/Messages In a course, access the Messages page on the navigation bar. All your course messages and responses appear. You …
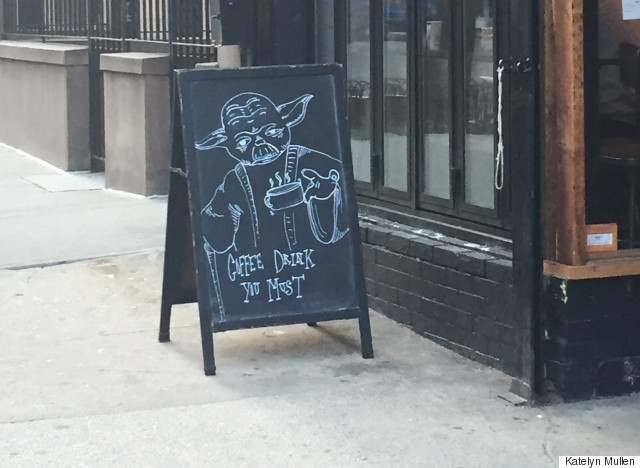
How do I send a message to students on Blackboard?
Communicate from the gradebook From the student list, you can send a message to anyone involved with your course. Select the three dot menu at the right end of a student row. Select the Message Student option. The Message panel will open at the right side of the screen.
How do you send a message on Blackboard Collaborate?
Click on the Attendees icon located in the Collaborate Panel. Click on the Attendees Control panel and select Send a chat message. Type your message in the Say something text box. Click on the Chat icon to access your active chat streams.Mar 19, 2020
How do I see my messages on Blackboard app?
In a course, access the Messages page on the navigation bar. All your course messages and responses appear. You can easily scan the entire list and open a message to read all the responses. Your unread messages appear first in the list.
How do you reply to a message on blackboard?
0:000:31Blackboard: How to Reply to a Post in a Discussion Board ThreadYouTubeStart of suggested clipEnd of suggested clipClick on the thread you'd like to post in then click reply to respond directly to a post in thatMoreClick on the thread you'd like to post in then click reply to respond directly to a post in that thread. Write your message attach files if needed then click Submit.
Can blackboard teachers see private chat?
0:081:43Private Chat in Blackboard Collaborate with the Ultra ExperienceYouTubeStart of suggested clipEnd of suggested clipYou can easily keep track of all your concurrent chats. And finally if the moderator has disabledMoreYou can easily keep track of all your concurrent chats. And finally if the moderator has disabled private chat attendees. Will only be able to send private messages to the moderators.
How do I send an email on Blackboard Ultra?
How do I send an email using Blackboard Ultra?Click Messages in the left navigation bar.Click the Plus Sign next to the course.For Recipients, type All Course Members.Click the box next to Send an email copy to recipients.Jan 15, 2021
How do I access my email on blackboard?
0:011:37Check or change your email in Blackboard - YouTubeYouTubeStart of suggested clipEnd of suggested clipSo if you're here in blackboard. Go up to the upper right corner. And find your name and then you'reMoreSo if you're here in blackboard. Go up to the upper right corner. And find your name and then you're gonna pull down this little menu.
How do I post to Blackboard?
Create a discussionIn your course, select the Discussions icon on the navigation bar.Select the plus sign in the upper-right corner to open the menu. ... In the menu, select Add Discussion. ... On the New Discussion page, type a meaningful title. ... Get the discussion started with a question, idea, or response. ... Select Save.
How do I respond to Blackboard?
The Feedback Screen You can use the various feedback images to indicate your mood in the session. Open the menu by clicking on your profile picture. There are a choice of moods, a link to My Settings, which opens in the Collaborate side bar, and the option to Leave Session.Mar 12, 2020
How do you respond to a peer post?
Explain how someone's post helped you understand the material or made you rethink your own views. Offer an opinion and support it with examples from the text. Relate the information in the post to your course assignments and/or research projects. Challenge a statement in the post.
How to send a message on Canvas?
Once on the Compose Message page: 1 Click the To button to access the course participant list. 2 Select the recipients and then click the arrow to add them to the message. 3 Add a subject to your message. 4 Type your message. 5 Click Attach a File to browse for files from your computer. In Messages, you can only attach one file per message. In order to send multiple files, you will either have to send multiple messages or send them in a .zip format. 6 Click submit to send your message.
How to attach a file to a text message?
Select the recipients and then click the arrow to add them to the message. Add a subject to your message. Type your message. Click Attach a File to browse for files from your computer. In Messages, you can only attach one file per message.
Can you access Blackboard messages?
Accessing Blackboard Messages. You can only access the Blackboard Messages tool from within a course. Messages are internal to Blackboard and, at this time, any communications sent through the Messages system cannot be forwarded outside of the Blackboard system. To access the Messages tool and send a message, click the link on the course menu.
Find your course messages
You can view messages in each of your courses. If allowed by your institution, you can also create and reply to messages. Your instructors don't control this setting.
Watch a video about course messages
The following narrated | unnarrated video provides a visual and auditory | visual representation of some of the information included on this page. For a detailed description of what is portrayed in the video,
Send a message
Everyone can use messages for reminders, quick questions, and social interactions. If your institution allows, you can attach files from your computer to your messages.
New message alerts
The What's New module appears on the first page after you log in and on the course Home Page. You're notified when new course messages arrive.
Watch a video about messages
The following narrated video provides a visual and auditory representation of some of the information included on this page. For a detailed description of what is portrayed in the video,
Messages inside a course
In a course, access the Messages page on the navigation bar. All your course messages and responses appear. You can easily scan the entire list and open a message to read all the responses.
Send a message
If allowed by your institution, when you select the New Message icon on the Messages page, the New Message panel opens.
Unread message notifications
An identifiable number count highlights any new messages received. When you select the Messages tool on the Base Navigation, a red number count changes to a red pill icon to reduce distraction. When you navigate away from this page, the system shows again the unread message count.
File attachments and personal folders
By default, users can't add file attachments to messages or create personal folders to store messages in. Select the check boxes to allow these options. You might disable these options to help save disk space and not allow users to use course messages to store content.
Read-only course messages for students
Each institution has different communication preferences and policies. Some institutions may want to limit how students communicate with others in their courses. Your institution can choose not to allow students to reply to or create messages in their courses. Only the student role has these restrictions.
Instructor workflow
When course messages are read-only for students, instructors are alerted when they create a message.
Student workflow
When students view their Original course messages, the Create Message, Reply, and Forward options have been removed.

Popular Posts:
- 1. advantages for blackboard sis integrationj
- 2. can't connect to blackboard collaborate
- 3. how can i check a passage for pligerism on blackboard
- 4. how to uload hw to blackboard
- 5. blackboard plural
- 6. side bar dissapered on blackboard
- 7. blackboard fgcu
- 8. blackboard cursor skipping around
- 9. remove a member of your team blackboard
- 10. how to print blackboard powerpoint 6 slides a page