How to Add an Image to Blackboard
- Log into Blackboard and navigate to where you would like to add the image,...
- In the content editor toolbar, click the Insert/Edit Image icon...
- Under the General tab, click the " Browse My Computer " button to navigate to...
- Please remember to add an Image Description and a Title to...
- Click the Add Image button to see the Insert/Edit Images screen.
- Click Browse My Computer.
- Select your image to add to Blackboard. Try to keep your images small. ( ...
- Enter a Title and Description.
- You can also adjust some aspects of the image from the Appearance tab.
- Click Insert to finish.
How to add a photo to Blackboard?
Sep 03, 2021 · Add an Image to an Item in Blackboard. Add an Image to an Item in Blackboard. Dec 20, 2020 — ...
How to add a background to a photo?
1. Browse your computer and select your image/photo to resize 2. Select the new size for your picture - 600 pixels is recommended for online use 3. Optionally, add an effect to your image (leave unchecked) 4. Select output image/picture quality (Lower quality means a smaller file) 5. Click "Resize" and wait for the processed images to be displayed
How do you compress an image?
Feb 02, 2021 · 6. Adding Images · Blackboard Help for Faculty. https://blackboardhelp.usc.edu/course-content/adding-content-and-resources/using-the-content-editor/adding-images/ Adding Images. Click the insert/edit image function ( insert image button ) to embed an image in the text area or edit an existing selected image. 7. Journals – …
How do you insert pictures?
To add an image in a Blackboard post: Click the Add Image button to see the Insert/Edit Images screen; Click Browse My Computer; Select your image to add to Blackboard. Try to keep your images small. (Instructions: Windows 10 or MacOS) Enter a Title and Description; You can also adjust some aspects of the image from the Appearance tab; Click Insert to finish

Can you upload files in Ultra?
You can upload files in the editor in certain areas of an Ultra course . For example, in a discussion, you can include a document to support your statements. The editor only supports inline viewing for videos in MP4 format. You may need to download videos that use other file types, such as MOV or MPEG.
Can you add attachments to calendar?
You can't add attachments in the editor in calendar items. Select Insert/Edit Local Files. Browse for a file from your computer. A status window appears to show the progress of the file upload. You can edit the file's settings, including the display name, alternative text, and display behavior.
Can you add images to Ultra?
Insert images in the editor. In some areas of an Ultra course, you can use the editor functions to add images along with text content. You can add images that are hosted online or in cloud storage. You can also upload an image from your local drive.
Can you insert media into the editor?
You can use the Insert/Edit Media from Web option to insert media directly into the editor. The editor automatically embeds the content so it appears alongside the other content you include. Course members can view the content, such as a video, within the same window—no need to navigate to the media's site.
Adding an Image
Log into Blackboard and access the content area in which you would like to upload an image to. Please refer to the guide titled Creating a Content Area for more information on how to create a content area. To upload your document:
Uploading an Image File
Zoom: Image of Section 1: Select Image file with the following annotations: 1.Name: Enter a name for the image.2.Color of Name: Use the selector to choose a color for the image name.3.Find File: Click on the Browse My Computer button to upload an image stored on the computer; click Browse Course to upload an image that has already been uploaded to the course content collection, or Browse Mashups to upload an image from Flickr to Blackboard.4.Alt Text: Enter an alt text description here for visually impaired individuals.5.Long Description: Enter a caption or description for the image.
Changing the Image Appearance Settings
Image Options allows users to modify the size and appearance of the image file.
Setting Up The Image Availability
Zoom: Image shows Section 3: Standard Options with the following annotations: 1.Permit Users to View this Content: Select Yes to allow students to view the image.
Wordwrapping text around an image
When you want to include an image in the text of an announcement or item, it is desireable to have the text wordwrap around the image as shown. The following steps show how to make that happen. It will require editing some HTML, but it is fairly simple.
Your picture is now in line with the paragraph of text
Your picture is now in lign with the paragraph of text – this is NOT what we want.
Edit the img tag in the HTML
If you inserted you image before the very first line of text – the top of the code should read something like this:
Bonus step
If you are comfortable editing the HTML you can also add this to the “style” field inside your img tag: style=”padding:10px;” as shown below. There is a colon : after padding and a semi-colon after 10px. This will add ten pixels of padding around your image – you can change the number 10 to increase or decrease the padding.
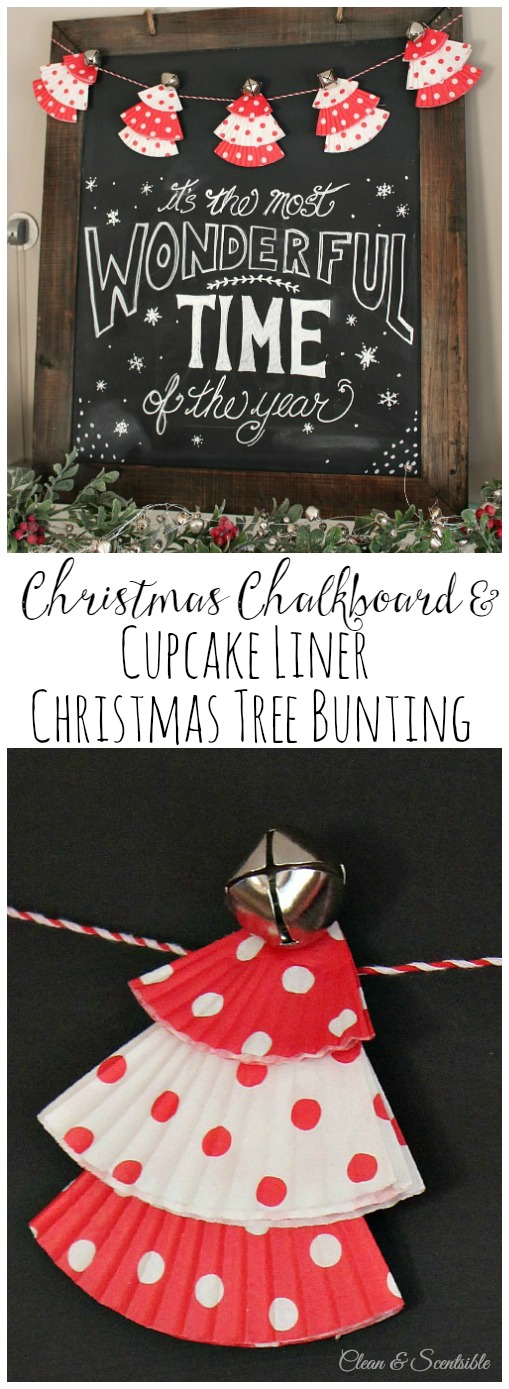
Popular Posts:
- 1. epcc blackboard app
- 2. how to transfer final grades for blackboard to catalyst
- 3. open lms blackboard
- 4. how to embed blackboard gateway page
- 5. where can i find submited works on blackboard
- 6. blackboard uhigh
- 7. weighted gradebook blackboard
- 8. blackboard how to unsubmit
- 9. notes from blackboard
- 10. blackboard npva