How to View and Download Blackboard Assignment Submissions 1. From your course’s Control Panel, expand the Grade Centre menu and choose Full Grade Centre. Columns and Rows 2. Within the Grade Centre you will see a column corresponding to any assignments you have created. 3. Each row shows a student ...
How do I submit an assignment to a Blackboard course?
Dec 04, 2021 · When submitting work via Blackboard Assignments, you have the option to upload a completed file or to … instructions, due date, points possible and download any files provided by your instructor. If your … locate a file of your work to upload. 11. Can I submit more than one file for my Blackboard assignment …
How do I view my professor's comments on assignments on Blackboard?
Apr 05, 2021 · Marking a student submission Locate the assignment you wish to mark and click on its title. Click on the View/Grade All Submissions button. Click on the blue pencil icon in the File submissions column for the work you wish to start grading. A window will open containing the Grademark tool.
What happens if I submit late in Blackboard Learn?
Select Submit. The Review Submission History page appears with information about your submitted assignment and a success message with a confirmation number. Copy and save this number as proof of your submission. For assignments with multiple attempts, you receive a different number for each submission.
How do I find my grades on Blackboard?
Jul 07, 2021 · Log into Blackboard and go to My Courses. If the course code still appears in your list, then you can download your past assessment or assignment from the My Interim Results tab. If it is not in your list, contact the Course Coordinator to check if they have a copy filed. 2.
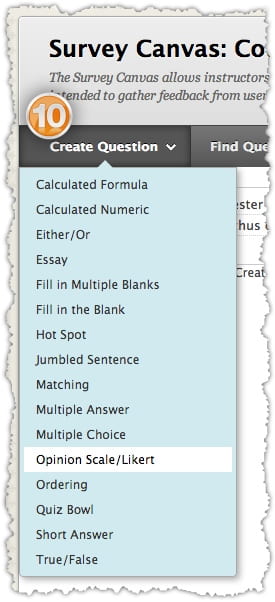
Can you submit an assignment more than once?
Your instructor may allow you to submit an assignment more than once for a variety of reasons. For example, your instructor may provide comments on your first draft so that you can try to improve your work. You may realize you made an error after you've submitted your assignment.
Can you drag a folder of files?
If your browser allows, you can also drag a folder of files. The files will upload individually. If the browser doesn't allow you to submit your assignment after you upload a folder, select Do not attach in the folder's row to remove it. You can drag the files individually and submit again.
How students submit a Blackboard assignment
Be sure you are ready to complete the assignment before beginning. If you are uploading a file, be sure you have triple checked your work and that it is how you want it. Depending on the settings your instructor chose, you may only have one attempt to submit your work.
How students review submitted assignments and check their grade
You must submit an assignment before following the instructions below.
How to jump to the editor toolbar?
To use your keyboard to jump to the editor toolbar, press ALT + F10. On a Mac, press Fn + ALT + F10. Use the arrow keys to select an option, such as a numbered list. Insert from Cloud Storage: You can instantly connect to multiple web apps where you store files, such as in OneDrive ® and Google Drive™.
Can you view a rubric before or after an assignment?
If your instructor added a rubric for grading to an assignment, you can view it before you open the assignment and after you start the attempt. Select This item is graded with a rubric to view the rubric. If you want, you can view the rubric alongside the assignment instructions.
Can you edit your work after you submit?
The Submit button is disabled until you add content or answer at least one question. If your instructor allowed one attempt, you can't edit your work after you submit. If your instructor allowed multiple attempts and you submit an attempt past the due date, the attempt will be marked late.
Grade Centre
1. From your course’s Control Panel, expand the Grade Centre menu and choose Full Grade Centre.
Columns and Rows
2. Within the Grade Centre you will see a column corresponding to any assignments you have created.
Individual Submissions
4. To view an individual student’s submission first identify the cell where the student’s row corresponds with the assignment column and hover you mouse over it.
Grade Details
7. The Grade Details screen summarises a number of details about the submission such as when it was made, how many attempts have been submitted, and any feedback and scores that have already been entered.
Assignment File Download
14. Find the column that corresponds to your assignment and hover your mouse pointer over the name of the assignment at the top of the column. Click on the action button.
Select Students
16. Select the students whose submissions you wish to download by placing a tick in the box beside their name. Note that you may select all by ticking the box at the top of the column as shown in the screenshot.
Download
19. A zip file containing the assignments will be made available to you to download.
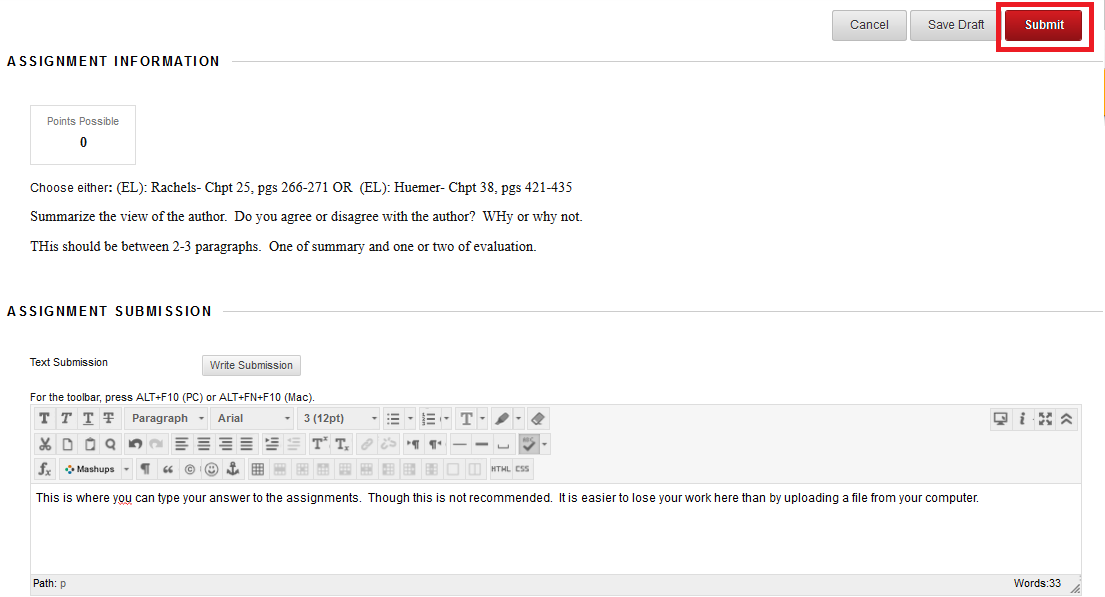
Popular Posts:
- 1. southgatech blackboard
- 2. managing quizzes in blackboard
- 3. how to add a hyperlink in elluminate blackboard collaborate
- 4. list the essential teams/jobs that must be assigned for every patrol rotc blackboard
- 5. ul blackboard
- 6. how do i change the start time of drop boxes in blackboard
- 7. blackboard fitchburg state college
- 8. parker blackboard
- 9. how to create a table in blackboard
- 10. review status and adaptive release in blackboard