Full Answer
How do I add content to my course?
Select the plus sign wherever you want to add content. You can also expand or create a folder or learning module and add content. Create new content, upload something you already have, or add content from external sources or from another course. Create: Add learning modules, documents, links, folders, assignments, tests, discussions, and journals. A panel opens and you can choose …
How can I access valuable learning materials on Blackboard?
the text and clicking the appropriate text button. Bullets & Numbered Lists 2. These text editing options allow you to add bullets or numbers to your lists. The drop down menu allows you to choose what type of bullet or numbering system. Apply each tool by highlighting the text and clicking to select the type of bullet or list you wish to apply.
How do I create a content item?
May 25, 2021 · The safest way for a student to complete a Blackboard essay test is to enter the text directly into the text box in Bb. If a student decides to use a word processor, … 5.
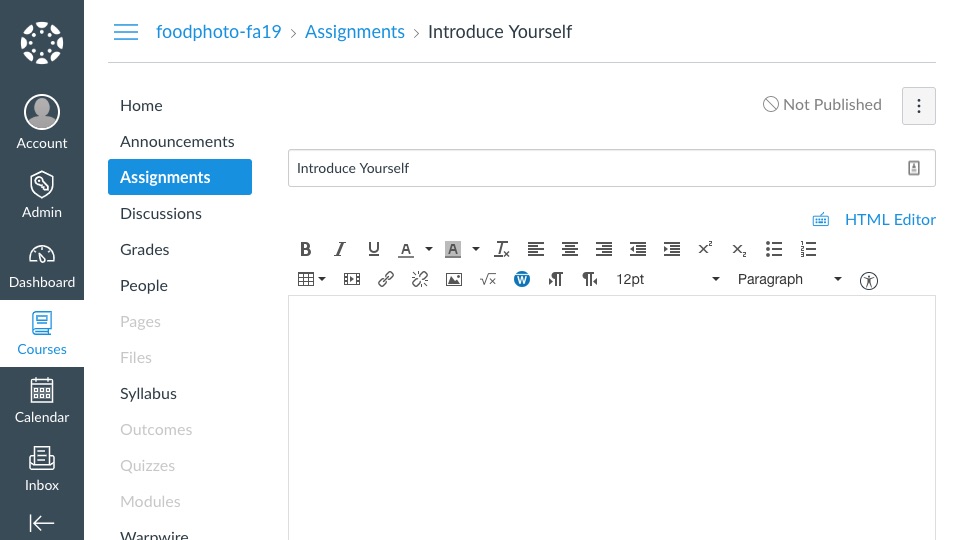
How do you add text in Blackboard?
You can add content from the Content Market directly to the editor in your course's assignments, tests, and documents. In the editor, select Insert/Edit LTI Item. Select a tool to launch and browse for content to add. Or, select the plus sign on the Institution Tool's card to add the entire tool in the editor.
What is the difference between content area and module page in Blackboard?
Unlike the content folder, a learning module will give you and your students a table of contents that automatically lists the content you put within the module. You can enforce sequential viewing of the items in the learning module, so students will need to access the items in the order than you determine.Jul 29, 2021
How do I hide content on Blackboard?
Hiding/Showing entries on the Course Menu Each Course Menu entry has a drop-down menu to the right of its name. A menu item is hidden if it has a square with slash next to it (1). Click on the drop-down menu (2) and choose "Show Link" or "Hide Link" (3) to Show or Hide that content link.
How do I customize my Blackboard page?
Select Teaching Style from the Customization section of the Control Panel to customize the course style in the following ways:Change the course entry point. ... Select a Menu Style. ... Select a default content view – Icon Only, Text Only, or Icon and Text.Add a banner to the top of the course Home Page. ... Click Submit.
What is a content area in Blackboard?
A Content Area allows course content to be organized into folders, files, graphics, assignments, tests, external links, and Blackboard Learn tools. You can create multiple Content Areas for your course and place them on the Course Menu.
How do you define course content?
Any informational material that is required for participation or understanding content such as assigned readings, video recordings, exams, and any other material needed for learning.
What does a gray block mean when it is next to a content area?
You may notice a gray box next to the content area. This means that the content is not visible to students.
How do I delete course content on Blackboard?
Blackboard (Faculty) - Course Content: Remove Course FilesNavigate to your course content collection.Place a check mark next to the file you want to permanently remove from the course and click the Delete at the bottom of the screen.More items...•Jan 14, 2019
How do I hide my grades on Blackboard app?
0:100:49How to Hide Courses in Blackboard - YouTubeYouTubeStart of suggested clipEnd of suggested clipIn the upper right hand corner of this box click on the gear icon on the personalize my courses pageMoreIn the upper right hand corner of this box click on the gear icon on the personalize my courses page simply uncheck the boxes to the right of the course that you would like to hide and click Submit.
How do I edit Blackboard layout?
1:232:13How-to Change Your Blackboard Theme - YouTubeYouTubeStart of suggested clipEnd of suggested clipPage you can also change your blackboard theme by going to the control panel on the left hand sideMorePage you can also change your blackboard theme by going to the control panel on the left hand side of the screen. Then select customization.
How do I make my course look better on Blackboard?
0:317:41Customizing your Blackboard Course - YouTubeYouTubeStart of suggested clipEnd of suggested clipYou can see it especially over here above the top of your screen to change that background style.MoreYou can see it especially over here above the top of your screen to change that background style. You simply hover over what looks like paint samples in the upper right-hand corner.
How do I customize my Blackboard app?
Select Apps and select Custom Apps. Find the app you want and select More. Select Rights....Sharing rights for custom appsType all or part of the group or user name.Select Search.Select the group or user you want.Repeat until you assign all groups or users.
What is content item?
Create Content Items or Documents. You can create content that combines a variety of materials to view together, such as text, multimedia, and attachments. You can create a content item to present a combination of content that serves as a handout or document with visual aspects. You can create content items that are as simple as one line ...
How to edit a file in Chrome?
To edit the file's alternative text or display behavior, select the file in the editor and then select the Edit Attachment icon. In most browsers, you can select where the files that you open in courses are downloaded. For example, in Chrome, navigate to Settings > Advanced > Downloads.
What are some examples of content items?
For example, in one content item, you can include introductory text for a lesson, an image for your students to view and interact with, and links to web resources. The materials are all presented together in the content list.
What is a course content page?
On the Course Content page, you can create a document or page to present a combination of content. For example, you can include introductory text for a lesson, an audio file of a lecture, and an image. When students select the document title, the materials you added are all presented together on one page. Students see the content just as you see it, without the editing options.
Creating a Test, Part 1
Log into your Blackboard course, and go to the content area that you would like to add the test to. At the top of the page, click on Assessments and select Test.
Creating a Test, Part 2
On the next page, labeled Create Test, under Section 1: Add Test, click on the Create button next to Create a New Test
Creating a Test, Part 3
Zoom: Image of the Test Information screen with the following annotations: 1.Name: Enter the name for the test here.2.Description: Enter a description of the test for students here3.Instructions: Enter instructions for the students here4.When finished, click the Submit button at the bottom of the page.
Adding a Question
Zoom: Image of the Test Canvas with Create Question outlined with a red circle with instructions to click on Create Question, and Multiple Choice outlined with a red circle with instructions to select Multiple Choice.
Creating a Multiple Choice Question, Part 1
Zoom: Image of the section labeled Question and the section labeled Options with the following annotations: Under Section 1: Question, please provide the following information:1.Question Title: Enter a title for the question (optional)2.Question Text: Enter the question textSection 2: Options allows users to change the question properties:3.Answer Numbering: Choose the format for the numbering of the answer choices4.Answer Orientation: Chose either a horizontal or vertical option for answer choices5.Allow Partial Credit: Check this box to enable partial credit6.Show Answers in Random Order: Check this box to randomize the order of the answer choices.
Creating a Multiple Choice Question, Part 2
In Answers, you can set up the individual answer choices for the students to select.
Creating a Multiple Choice Question, Part 3
Feedback allows you to provide feedback to students for selecting a correct or incorrect response that appears hen students view their test results.

Popular Posts:
- 1. resubmit or re submit
- 2. why can't i fucken type well on blackboard
- 3. rcc suny blackboard
- 4. blackboard connect com
- 5. kctcs blackboard.
- 6. how to view responses on post first blackboard
- 7. display a pdf in blackboard
- 8. blackboard collaborate app for mac
- 9. www.ncvps.org blackboard
- 10. enabling pop ups on blackboard