- Click the Add Image button to see the Insert/Edit Images screen.
- Click Browse My Computer.
- Select your image to add to Blackboard. ...
- Enter a Title and Description.
- You can also adjust some aspects of the image from the Appearance tab.
- Click Insert to finish.
How do I add images to a blackboard discussion forum?
1. Browse your computer and select your image/photo to resize 2. Select the new size for your picture - 600 pixels is recommended for online use 3. Optionally, add an effect to your image (leave unchecked) 4. Select output image/picture quality (Lower quality means a smaller file) 5. Click "Resize" and wait for the processed images to be displayed
How to insert an image into a discussion board post?
To add an image in a Blackboard post: Click the Add Image button to see the Insert/Edit Images screen; Click Browse My Computer; Select your image to add to Blackboard. Try to keep your images small. (Instructions: Windows 10 or MacOS) Enter a Title and Description; You can also adjust some aspects of the image from the Appearance tab; Click Insert to finish
How do I use the discussion board?
Jan 09, 2022 · How to embed a photo in Blackboard. Step 2: Click the “Insert/Edit Image” button. …. Step 6: Click the “Submit” button (if discussion) or “Post Entry Button” (if journal or …. 9. Uploading a Profile Picture to Blackboard – Sites.
What are discussions in Blackboard Learn?
May 24, 2021 · 2. Add Files, Images, Video, and Audio | Blackboard Help. https://help.blackboard.com/Learn/Student/Add_and_Format_Content/Add_Files_Images_Video_and_Audio. Select the Add Content icon to select and insert a local image file in the text area, or upload it from other available source.
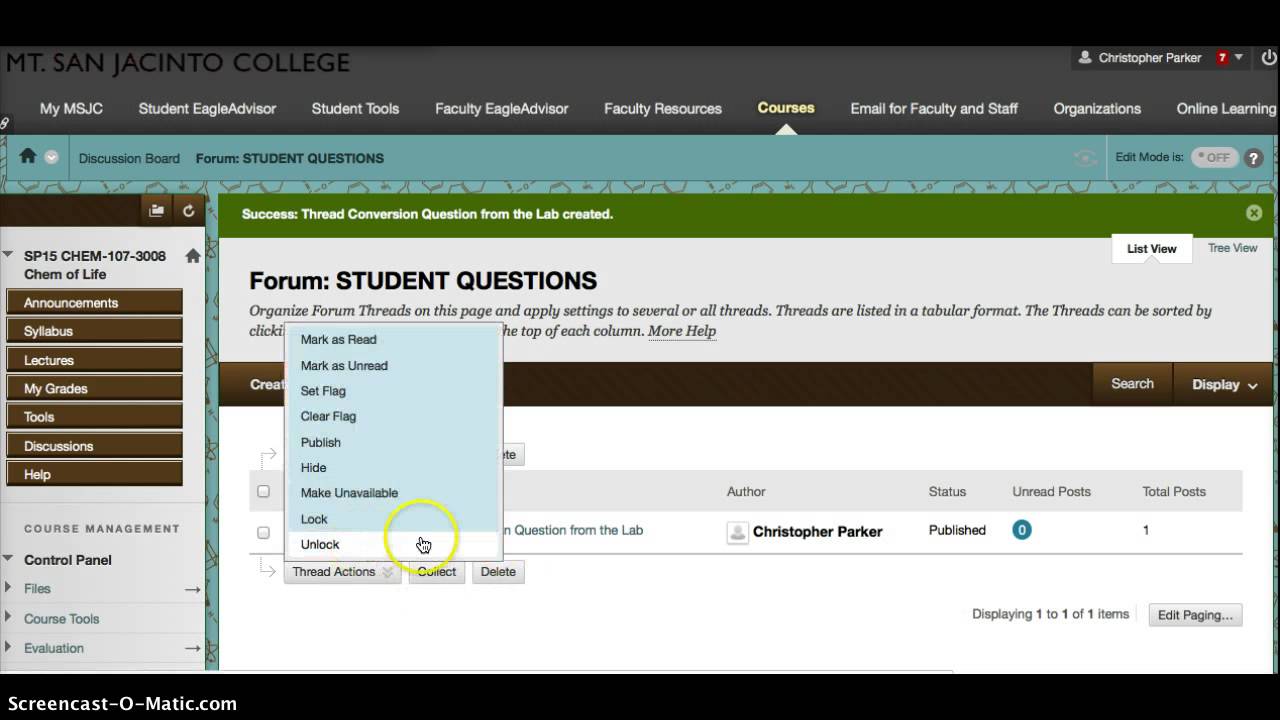
Uploading a Profile Picture, Part 1
Zoom: Image of the Blackboard Learn Header with the user's name in the upper right hand corner outlined, and users are instructed to click on the name.
Uploading a Profile Picture, Part 2
The notification panel will appear onscreen, similar to the image above. At the bottom of the page, click the Settings button.
Uploading a Profile Picture, Part 4
Zoom: Image shows the Personal Information screen, with the Personalize My Settings link highlighted, with instructions to click on the link.
Uploading a Profile Picture, Part 5
Zoom: This image has the following steps annotated: 1.Display Options: Under Display Options, choose the option labeled "Use Custom Avatar Image"2.Attach File: Click Browse My Computer to upload an image and select a file from your computer.3.When finished, click Submit at the bottom of the screen.
Confirmation
A purple status bar with the message: Success: My Settings updated will appear at the top of the screen, and the selected image will now appear next to your name in Blackboard.
Popular Posts:
- 1. blackboard it email
- 2. blackboard adding audio
- 3. how to merge blackboard calendar with apple computer
- 4. download recorded classes blackboard
- 5. blackboard cirus
- 6. uta blackboard app
- 7. blackboard and starfish
- 8. where do you find your draft on blackboard?trackid=sp-006
- 9. blackboard umb ssw login
- 10. ccs blackboard