How to Add an Image to Blackboard
- Log into Blackboard and navigate to where you would like to add the image,...
- In the content editor toolbar, click the Insert/Edit Image icon...
- Under the General tab, click the " Browse My Computer " button to navigate to...
- Please remember to add an Image Description and a Title to...
How to add a photo to Blackboard?
Dec 20, 2020 · Follow these instructions to add an image to any Blackboard item: Log into Blackboard and navigate to where you would like to add the image, such as in a discussion or an assignment. In the Message area, click + to add content. If you do not see the + button click the three dots in the top right ...
How to add a background to a photo?
How do you compress an image?
How do you insert pictures?
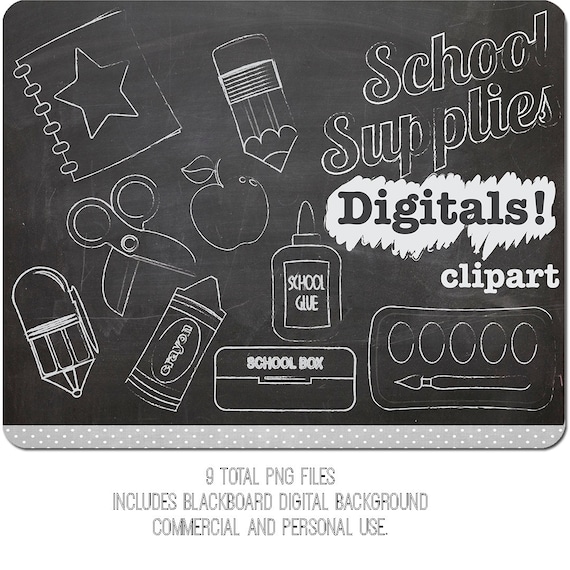
Knowledge Base
Home > Help & Support > Knowledge Base > Teaching & Learning > Blackboard > How do I upload my photo to Blackboard?
How do I upload my photo to Blackboard?
By default, a student's profile photo is only available to instructors. This can be changed to "Anyone in my courses" on the profile page.
Uploading a Profile Picture, Part 1
Zoom: Image of the Blackboard Learn Header with the user's name in the upper right hand corner outlined, and users are instructed to click on the name.
Uploading a Profile Picture, Part 2
The notification panel will appear onscreen, similar to the image above. At the bottom of the page, click the Settings button.
Uploading a Profile Picture, Part 4
Zoom: Image shows the Personal Information screen, with the Personalize My Settings link highlighted, with instructions to click on the link.
Uploading a Profile Picture, Part 5
Zoom: This image has the following steps annotated: 1.Display Options: Under Display Options, choose the option labeled "Use Custom Avatar Image"2.Attach File: Click Browse My Computer to upload an image and select a file from your computer.3.When finished, click Submit at the bottom of the screen.
Confirmation
A purple status bar with the message: Success: My Settings updated will appear at the top of the screen, and the selected image will now appear next to your name in Blackboard.
How to add a picture to a blackboard?
Follow these instructions to add an image to any Blackboard item: 1 Log into Blackboard and navigate to where you would like to add the image, such as in a discussion or an assignment. 2 In the Message area, click + to add content. If you do not see the + button click the three dots in the top right to display all rows of icons. 3 Under the Add Content tab, click the Insert Local Files button to navigate to the image you would like to add. You can also choose to add the file to Kaltura here if you would like to use it easily in other posts! 4 You can right click on the image and click Image to add an Alternative Description for accessibility. 5 Check to see if your image is displaying correctly. You may choose to resize your image by selecting the image and dragging one of the corners larger or smaller. 6 When you are happy with the way your item looks, click Submit to save the changes to your Blackboard item.
How to resize an image in Accessibility?
Check to see if your image is displaying correctly. You may choose to resize your image by selecting the image and dragging one of the corners larger or smaller. When you are happy with the way your item looks, ...
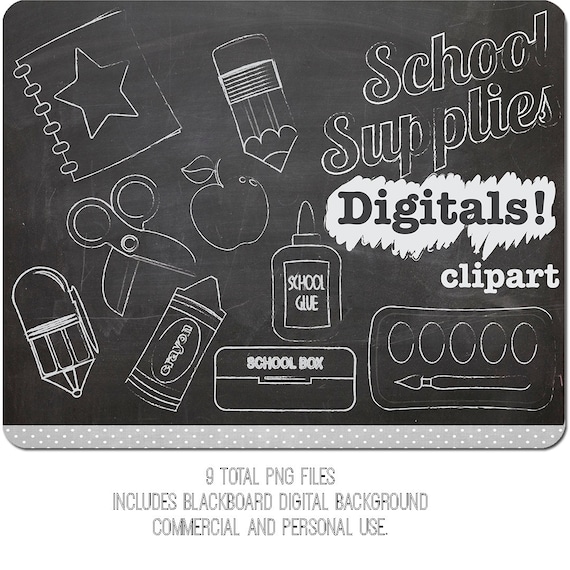
Popular Posts:
- 1. can i remove an upload from blackboard
- 2. pharos blackboard gateway setup
- 3. blackboard prud
- 4. blackboard test from a pool
- 5. blackboard vs canvas vs moodle
- 6. blackboard "course tools" menu error
- 7. how to download blackboard app
- 8. blackboard certification cost
- 9. hire a hacker to get a password blackboard
- 10. blazernet blackboard