How to Access Recordings in Blackboard Collaborate.
- On the Blackboard Collaborate page, select the Recordings tab.
- A list of recordings will display. Click the name of the Recording. A panel with the recording information will display to the right.
- Use the “Start Conversion” link next to MP3 (Audio) or MP4 (Video) to convert your Collaborate recording to either of these formats.
- Click Play. If no other formats for the recording are available, user will see the Blackboard Collaborate Downloading Recording window.
- Save and/or open the nativeplayback.collab file.
How do I share my blackboard recordings with others?
How to Access Recordings in Blackboard Collaborate. On the Blackboard Collaborate page, select the Recordings tab. A list of recordings will display. Click the name of the Recording. A panel with the recording information will display to the right. Use the “Start Conversion” link next to MP3 (Audio) ...
How do I record a collaborate session?
Edit recording names. From the Collaborate scheduler, select Recordings and find the recording you want. Open the Recording options and select Recording settings. Change the …
How do I add caption to a blackboard recording?
May 14, 2021 · To view or download recordings, navigate to myLesley, go to Blackboard Collaborate Ultra and select the tool menu. Select Recordings for a list of all recordings. Locate your recording and click on the menu button to the right.
How do I use the collaborate scheduler in Blackboard?
Oct 16, 2021 · https://help.blackboard.com/Collaborate/Ultra/Moderator/Moderate_Sessions/Recordings. Go to Collaborate, open the Menu, and select Recordings or View all recordings. 3. Accessing Recordings | Blackboard Collaborate Ultra | Faculty ….

Playback Controller
When you click a recording link, the web conferencing window opens. Use the playback controller at the bottom the window to start, stop, pause, resume, and navigate through the recording.
Stop Function
When you stop a recording, you will not maintain your current place in the recording. The recording returns to the beginning. From the Playback menu, point to Player and click Stop.
Hidden Names
In recordings, you may see session attendee names replaced by "Participant" and numbers in the Chat and Participants panels. The session creator configured the session to hide attendee names to protect their identities.
Can you have multiple recordings in one session?
You can have multiple recordings during one session. If you decide to continue recording a session after you have stopped, a new recording is saved and added to the list of recordings for that session.
Can you download chat transcripts?
You can download chat transcripts from the Recording menu. Chat Recordings and transcripts are only available in the HTML5 recording player. Moderators can also make chat messages in the recording anonymous from the session settings. This needs to be done before starting the live session and recording it.
Can you download recordings from a course?
Session owners, course instructors, and administrators can always download recordings. The Allow recording downloads check box lets others download the recording. Select this option to let your attendees and students download recordings. You can turn this setting on after the session has ended.
Download the MP3 or MP4 Recording to Play Later
To download the file to your desktop or Android device to play it later, click the Download button in the embedded media player. (To open the player, see Playing the Recording above.)
Distribute the Recording Link
The recording link available in the My Recordings page (by copying it from the Play button) is an internal link usable only by the session owner when logged in to the SAS - it can't be used by others to play recordings.
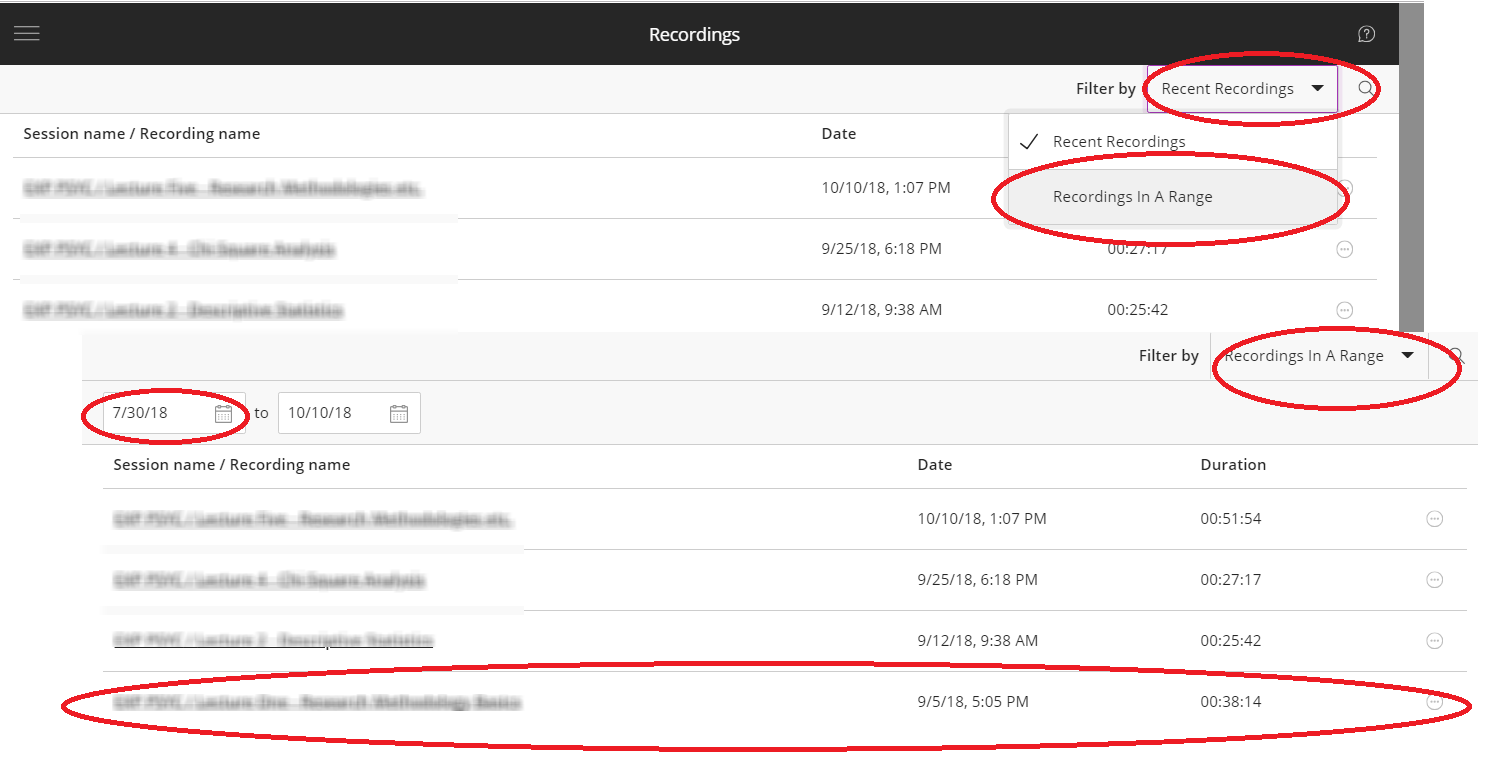
Popular Posts:
- 1. how to deactivate a course on blackboard
- 2. blackboard umb login
- 3. how to get to asu blackboard
- 4. blackboard turnitin multiple
- 5. lee schools blackboard
- 6. blackboard communication function
- 7. blackboard edtpa
- 8. how to make banners for blackboard
- 9. sync blackboard calendar into gmail calendar
- 10. allowing students to view blackboard calendar