Accessing Recordings
- Access the Course Collaborate Page. Recordings can be found on the course Collaborate page. ...
- Open the Collaborate Page Menu. Click the menu button in the upper left corner.
- Click the Recordings Link. When the menu expands, click the Recordings link.
- Search for Recordings. ...
- Accessing a Recording. ...
How do I access my recordings in a Blackboard course?
If you are someone who's new to Blackboard then this Students' Guide would surely come in handy.To watch previous videos click on the following links below:(...
How do I view recordings in a course?
Both you and your participants access your recordings under the Virtual Classroom menu on your Blackboard course. Open the Menu, and select Recordings. Recordings won’t be available immediately after the session as they can take a while to process, so if you check back an hour or two after your session, you should see it appear.
How do I add caption to a blackboard recording?
Play the Recording. Click a Play button associated with your recording. To play the full interactive recording that will open up in the Blackboard Collaborate web conferencing interface, click the Play button in the Blackboard Collaborate column. To play a recording that has been converted to MP3 or MP4, click the.
How do I view all recordings in collaborate?
May 25, 2021 · Recording with Blackboard Collaborate Ultra · Log into Blackboard · Select: · Select "Join Room" to join the course room or click on the name of the …. 7. Recording and sharing a presentation using Blackboard …. Using a Google Chrome web browser, log in to Blackboard and access your course.
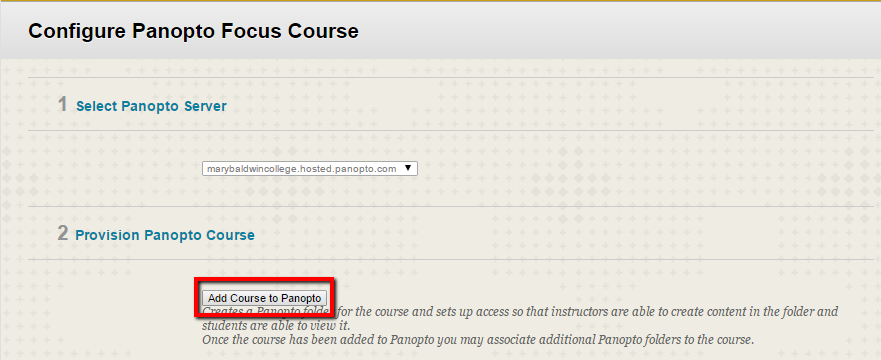
Playback Controller
When you click a recording link, the web conferencing window opens. Use the playback controller at the bottom the window to start, stop, pause, resume, and navigate through the recording.
Stop Function
When you stop a recording, you will not maintain your current place in the recording. The recording returns to the beginning. From the Playback menu, point to Player and click Stop.
Hidden Names
In recordings, you may see session attendee names replaced by "Participant" and numbers in the Chat and Participants panels. The session creator configured the session to hide attendee names to protect their identities.
Download the MP3 or MP4 Recording to Play Later
To download the file to your desktop or Android device to play it later, click the Download button in the embedded media player. (To open the player, see Playing the Recording above.)
Distribute the Recording Link
The recording link available in the My Recordings page (by copying it from the Play button) is an internal link usable only by the session owner when logged in to the SAS - it can't be used by others to play recordings.
Access the Course Collaborate Page
Recordings can be found on the course Collaborate page. Therefore, navigate to this page by clicking the link to the Collaborate page that you created.
Search for Recordings
By default, only recent recordings appear on the Recordings page. To search for recordings that are not recent, (1) click on Filter by: Show Recent Recordings menu and select (2) Recordings in a Range
Accessing a Recording
You will see a list of recordings. To see additional recordings, use the page buttons at the bottom to navigate between pages. To view a recording now, click on the recording name. To view additional options, click on the Options menu for the desired recording.

Popular Posts:
- 1. do account holds at chemeketa community college block you from access to blackboard
- 2. how to email from blackboard learn
- 3. how to attach an audio file in blackboard
- 4. can two different people login to blackboard on the same computer from differnet tabs?
- 5. princeton review blackboard app
- 6. cortland blackboard login
- 7. blackboard connect import
- 8. warrant officer blackboard
- 9. blackboard, create grade columns with weights
- 10. blackboard class looks like clipboard