How to View and Download Blackboard Assignment Submissions
- 1. From your course’s Control Panel, expand the Grade Centre menu and choose Full Grade Centre. ...
- 2. Within the Grade Centre you will see a column corresponding to any assignments you have created.
- 3. Each row shows a student on the course. ...
- 4. ...
- 5. ...
- 6. ...
- 7. ...
- 12. ...
- 13. ...
- 14. ...
Why is blackboard not letting me submit?
Feb 12, 2022 · https://utlv.screenstepslive.com/s/faculty/m/BlackboardLearn/l/186050-viewing-and-grading-a-single-student-s-submission. Log into your Blackboard course and go the Control Panel: Click on Grade Center. Select Full Grade Center. Accessing a Student’s Submission. 7. Blackboard 9.1 Viewing Graded Assignments
How to submit on Blackboard?
Sep 03, 2021 · Individual Submissions. Individual Submissions. 4. To view an individual student’s submission first identify the cell where the student’s row corresponds with … 3. Access Old Courses – Blackboard Help for Students. https://studentblackboardhelp.usc.edu/blackboard-basics/access-old-courses/
How do I submit an assignment on Blackboard?
Aug 31, 2021 · Submitting Assignments – Blackboard Student Support Contact and Hours Contact and Hours For assistance by phone, you may call 501.916.3602 for 24/7 general support with your online courses. Please call 501. 916.5885 during regular business hours … Continue reading Blackboard Student Support
How to submit a blackboard assignment?
Apr 05, 2021 · How do I access submitted assignments on Blackboard? How to View and Download Blackboard Assignment SubmissionsGrade Centre. From your course’s Control Panel, expand the Grade Centre menu and choose Full Grade Centre.Columns and Rows. Individual Submissions. Grade Details. Preview and download. En masse. Assignment File Download. …
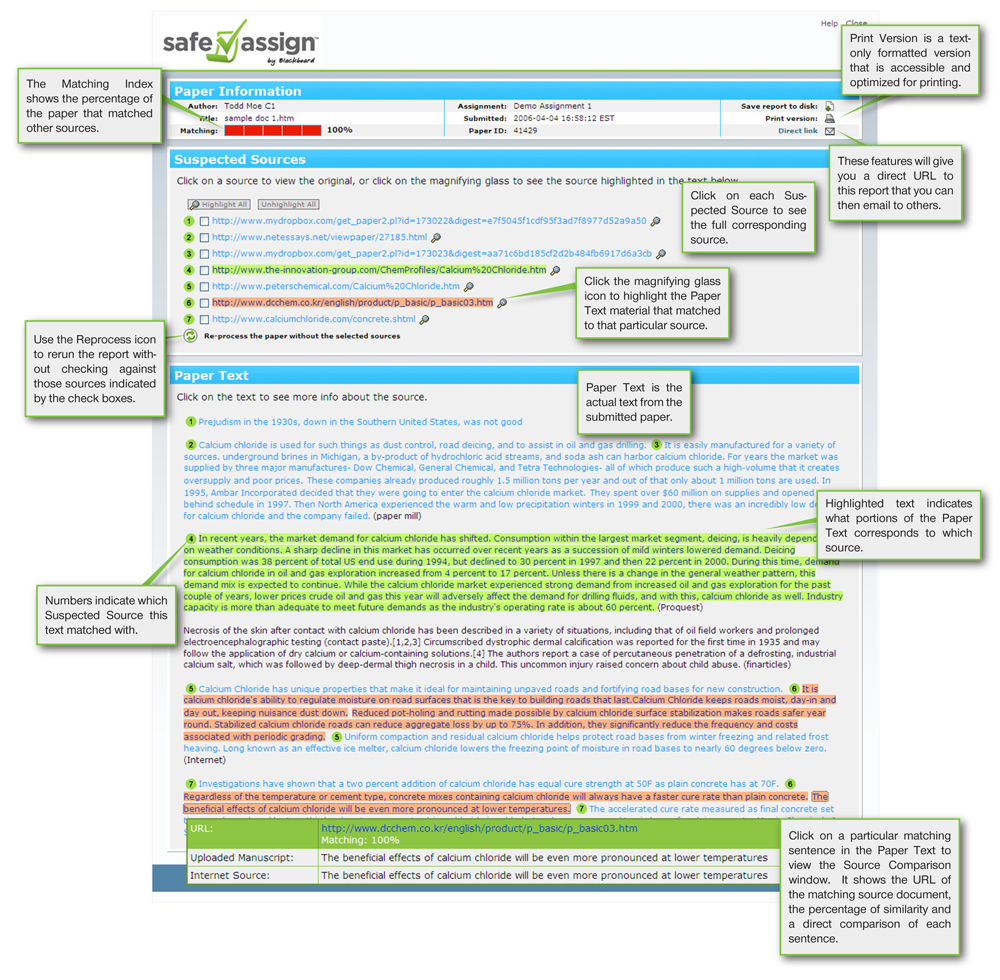
Can you submit an assignment more than once?
Your instructor may allow you to submit an assignment more than once for a variety of reasons. For example, your instructor may provide comments on your first draft so that you can try to improve your work. You may realize you made an error after you've submitted your assignment.
Can you drag a folder of files?
If your browser allows, you can also drag a folder of files. The files will upload individually. If the browser doesn't allow you to submit your assignment after you upload a folder, select Do not attach in the folder's row to remove it. You can drag the files individually and submit again.
How to jump to the editor toolbar?
To use your keyboard to jump to the editor toolbar, press ALT + F10. On a Mac, press Fn + ALT + F10. Use the arrow keys to select an option, such as a numbered list. Insert from Cloud Storage: You can instantly connect to multiple web apps where you store files, such as in OneDrive ® and Google Drive™.
Can you edit your work after you submit?
The Submit button is disabled until you add content or answer at least one question. If your instructor allowed one attempt, you can't edit your work after you submit. If your instructor allowed multiple attempts and you submit an attempt past the due date, the attempt will be marked late.
Can you view a rubric before or after an assignment?
If your instructor added a rubric for grading to an assignment, you can view it before you open the assignment and after you start the attempt. Select This item is graded with a rubric to view the rubric. If you want, you can view the rubric alongside the assignment instructions.
Grade Centre
1. From your course’s Control Panel, expand the Grade Centre menu and choose Full Grade Centre.
Columns and Rows
2. Within the Grade Centre you will see a column corresponding to any assignments you have created.
Individual Submissions
4. To view an individual student’s submission first identify the cell where the student’s row corresponds with the assignment column and hover you mouse over it.
Grade Details
7. The Grade Details screen summarises a number of details about the submission such as when it was made, how many attempts have been submitted, and any feedback and scores that have already been entered.
Assignment File Download
14. Find the column that corresponds to your assignment and hover your mouse pointer over the name of the assignment at the top of the column. Click on the action button.
Select Students
16. Select the students whose submissions you wish to download by placing a tick in the box beside their name. Note that you may select all by ticking the box at the top of the column as shown in the screenshot.
Download
19. A zip file containing the assignments will be made available to you to download.
Viewing Submission Receipts, Part 2
Submission receipts can be viewed either by looking up individual user information, or instructors can look up a specific submission receipt code to view the student who submitted the item.
Viewing a Sample Submission Receipt
The image above shows how a submission receipt appears to instructors:
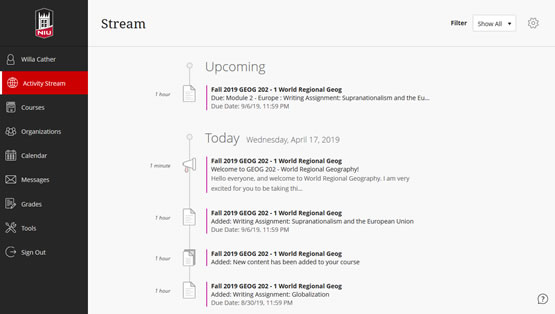
Popular Posts:
- 1. my touro blackboard
- 2. 1/2" blackboard impregnated sheathing
- 3. blackboard webhooks
- 4. import quiz from excel to blackboard
- 5. can vinyl siding be instaalled over blackboard
- 6. how to transfer course blackboard 9.1
- 7. how to cheat on blackboard thesys quizzes online
- 8. how do you reference excerpts within blackboard? mla
- 9. motivation overcoming obstacles uses blackboard
- 10. blackboard umpi