How to Add an Image to Blackboard
- Log into Blackboard and navigate to where you would like to add the image,...
- In the content editor toolbar, click the Insert/Edit Image icon...
- Under the General tab, click the " Browse My Computer " button to navigate to...
- Please remember to add an Image Description and a Title to...
- Click the Add Image button to see the Insert/Edit Images screen.
- Click Browse My Computer.
- Select your image to add to Blackboard. Try to keep your images small. ( ...
- Enter a Title and Description.
- You can also adjust some aspects of the image from the Appearance tab.
- Click Insert to finish.
How to add a photo to Blackboard?
or Right-click where you want to place the image and select Image. General Tab 1. Click Browse My Computer and open the image you want to use. 2. Type in a description of the image (not just the image name). 3. Click the Appearance tab. How to Insert an image into a Blackboard discussion board post Page 3
How to add a background to a photo?
Oct 23, 2020 · Sep 26, 2016 – Add an Image to an Item in Blackboard – In the content editor toolbar, click the Insert/Edit Image icon (represented by an icon of a mountain and … 12. Blackboard: Add or Edit Your Profile Picture | Teaching …
How do you compress an image?
Feb 10, 2021 · You will now see the above screen under Personalize My Settings: Display Options: Under Display Options, choose the option labeled "Use Custom Avatar Image" Attach File: Click Browse Local Files to upload an image and select a file from your computer. When finished, click Submit at the bottom of the ...
How do you insert pictures?
Feb 15, 2020 · How to Add an image to an Exam question in Blackboard. Log into the course which has the test. Click on Course Tools in the left pane. Click on Test, Surveys, & Pools. Click on Tests. Hover the mouse over the exam and then click the drop-down arrow and select Edit. Navigate to the question you wish ...
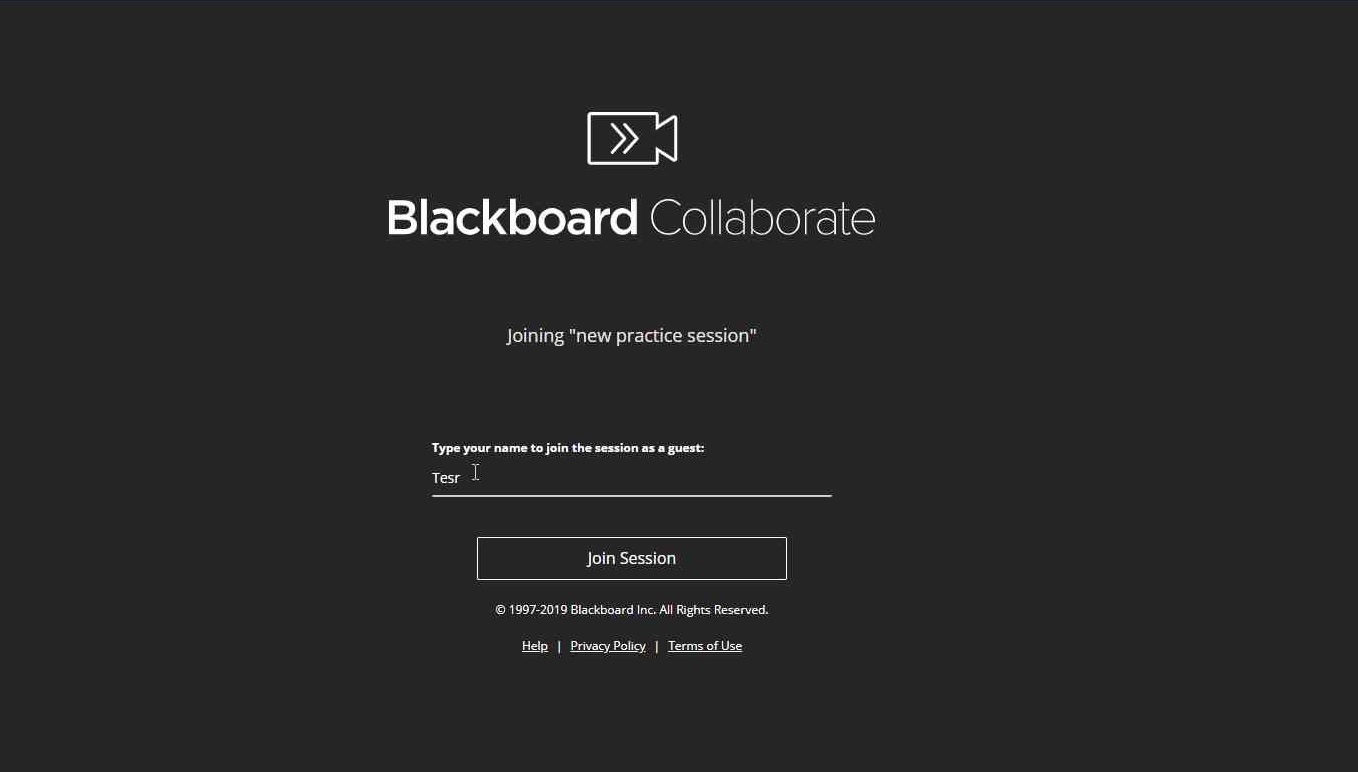
Uploading a Profile Picture, Part 1
Zoom: Image of the Blackboard Learn Header with the user's name in the upper right hand corner outlined, and users are instructed to click on the name.
Uploading a Profile Picture, Part 2
The notification panel will appear onscreen, similar to the image above. At the bottom of the page, click the Settings button.
Uploading a Profile Picture, Part 4
Zoom: Image shows the Personal Information screen, with the Personalize My Settings link highlighted, with instructions to click on the link.
Uploading a Profile Picture, Part 5
Zoom: This image has the following steps annotated: 1.Display Options: Under Display Options, choose the option labeled "Use Custom Avatar Image"2.Attach File: Click Browse My Computer to upload an image and select a file from your computer.3.When finished, click Submit at the bottom of the screen.
Confirmation
A purple status bar with the message: Success: My Settings updated will appear at the top of the screen, and the selected image will now appear next to your name in Blackboard.
Wordwrapping text around an image
When you want to include an image in the text of an announcement or item, it is desireable to have the text wordwrap around the image as shown. The following steps show how to make that happen. It will require editing some HTML, but it is fairly simple.
Your picture is now in line with the paragraph of text
Your picture is now in lign with the paragraph of text – this is NOT what we want.
Edit the img tag in the HTML
If you inserted you image before the very first line of text – the top of the code should read something like this:
Bonus step
If you are comfortable editing the HTML you can also add this to the “style” field inside your img tag: style=”padding:10px;” as shown below. There is a colon : after padding and a semi-colon after 10px. This will add ten pixels of padding around your image – you can change the number 10 to increase or decrease the padding.

Popular Posts:
- 1. one of my students uploaded a gdoc to blackboard
- 2. what plagiarism site is used on blackboard
- 3. if a draft is saved on blackboard will it submit at the deadline
- 4. blackboard test deploy
- 5. blackboard collaborate uk
- 6. blackboard software classes in southern california?
- 7. blackboard 9.1 not working
- 8. how do i post in a discussion on blackboard
- 9. blackboard ean
- 10. mcgrawhill connect how to submit to blackboard