- Click the Add Image button to see the Insert/Edit Images screen.
- Click Browse My Computer.
- Select your image to add to Blackboard. ...
- Enter a Title and Description.
- You can also adjust some aspects of the image from the Appearance tab.
- Click Insert to finish.
How do I upload a photo to my profile in Blackboard?
1. Browse your computer and select your image/photo to resize 2. Select the new size for your picture - 600 pixels is recommended for online use 3. Optionally, add an effect to your image (leave unchecked) 4. Select output image/picture quality (Lower quality means a smaller file) 5. Click "Resize" and wait for the processed images to be displayed
How do I add an image to a blackboard discussion?
Dec 23, 2020 · Step 1. After logging in, select your name on the left menu. Click the profile image to upload a photo. Note: You cannot edit or crop uploaded profile images in Blackboard. Your image appears next to discussion board posts and other areas of Blackboard.
How do I change the size of an image in Blackboard?
Feb 10, 2021 · You will now see the above screen under Personalize My Settings: Display Options: Under Display Options, choose the option labeled "Use Custom Avatar Image" Attach File: Click Browse Local Files to upload an image and select a file from your computer. When finished, click Submit at the bottom of the ...
How do I change my profile settings in Blackboard?
Dec 20, 2020 · Follow these instructions to add an image to any Blackboard item: Log into Blackboard and navigate to where you would like to add the image, such as in a discussion or an assignment. In the Message area, click + to add content. If you do not see the + button click the three dots in the top right ...
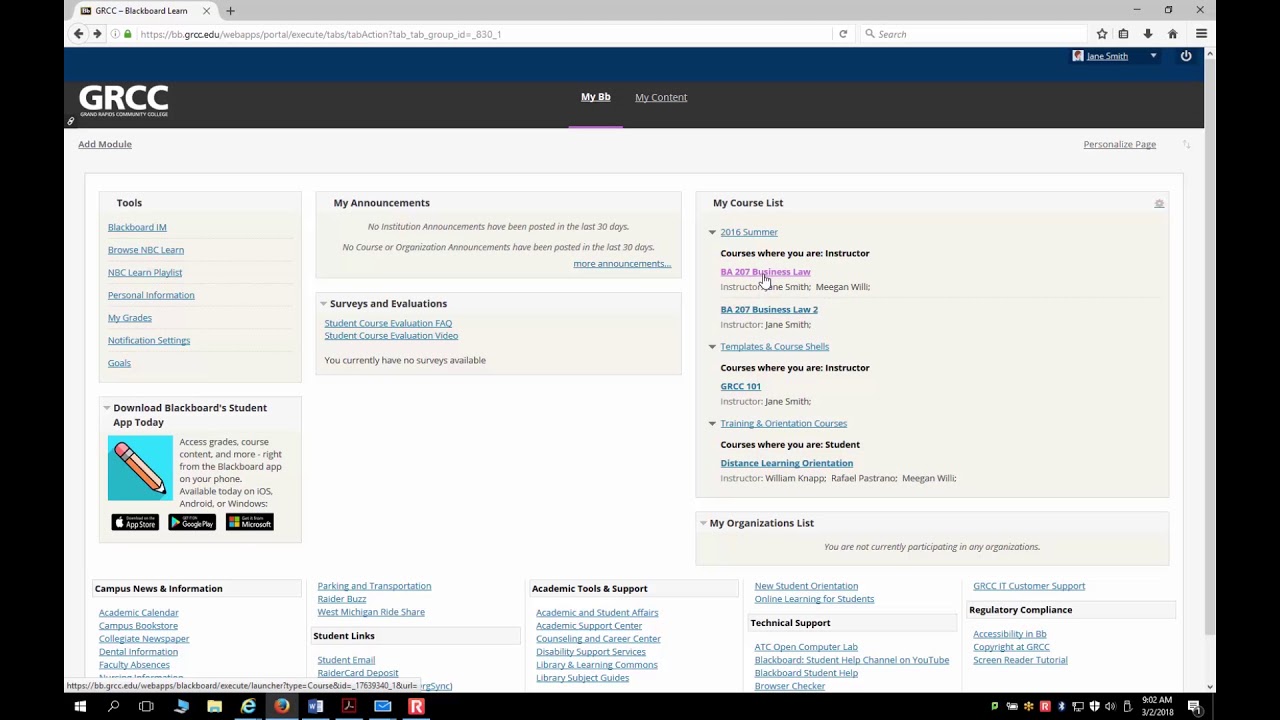
Uploading a Profile Picture, Part 1
Zoom: Image of the Blackboard Learn Header with the user's name in the upper right hand corner outlined, and users are instructed to click on the name.
Uploading a Profile Picture, Part 2
The notification panel will appear onscreen, similar to the image above. At the bottom of the page, click the Settings button.
Uploading a Profile Picture, Part 4
Zoom: Image shows the Personal Information screen, with the Personalize My Settings link highlighted, with instructions to click on the link.
Uploading a Profile Picture, Part 5
Zoom: This image has the following steps annotated: 1.Display Options: Under Display Options, choose the option labeled "Use Custom Avatar Image"2.Attach File: Click Browse My Computer to upload an image and select a file from your computer.3.When finished, click Submit at the bottom of the screen.
Confirmation
A purple status bar with the message: Success: My Settings updated will appear at the top of the screen, and the selected image will now appear next to your name in Blackboard.
How to upload a file on a computer?
Select the plus sign wherever you want to upload files . In the menu, select Upload to browse for files on your computer. The files appear in the content list. Open a file's menu to edit the file name, align with goals, replace the file, or add a description.
How to review files before importing into a course?
You can review the list of selected files before you import into your course. Review the Item Name, Date Modified, and Size to confirm that these are the correct files. Forgot something? You can add more items to the list. Select Back to Content Collection to continue browsing.
What does Ally do after you add content to a course?
After you add content to a course, Ally creates alternative formats of the content based on the original. For example, if the original content is a PDF, Ally creates audio, electronic braille, and ePub formats of the same content. These formats are made available with the original file so everything is in one convenient location.
What is status window?
A status window appears to show the progress of the file upload. You can also add files from cloud storage, such as OneDrive. You can edit the file's settings, including the display name, alternative text, and display behavior.
Can you upload files in Ultra?
You can upload files in the editor in certain areas of an Ultra course. For example, you can include an image or a document to help students understand your instructions or initial prompt.
Can you add images to Ultra?
Insert images in the editor. In some areas of an Ultra course, you can use the editor functions to add images along with text content. You can add images that are hosted online or you can upload an image from your local drive. If you add a large image, it's a good idea to include the image as a separate text link.
Can you embed audio in feedback?
You can embed audio and video recordings of your feedback in the editor as you grade attempts. The recording option appears in the feedback editor for most graded items in your course. Students watch or listen to your feedback alongside any text you include.

Popular Posts:
- 1. how do you find your gpa on blackboard
- 2. how do i upload a quiz into blackboard
- 3. why does blackboard collaborate infinitely load in chrome
- 4. two attemp blackboard grading
- 5. how to participate in blackboard discussion forum
- 6. 2gw vs blackboard
- 7. blackboard madonna
- 8. why was rock around the clock used in blackboard jungle
- 9. blackboard wici
- 10. can you insert a gif in blackboard