- Navigate to the location of the deployed test in your course.
- Make sure your Edit Mode is ON, (top right of window)
- Click the edit menu (accessed by the little button to the right of the test title)
- Click Edit the Test Options.
- Scroll down the page to “Show Test Results and Feedback to Students”.
- You can choose the options for when students can see the feedback.
How do I deploy an exam in a Blackboard course?
May 28, 2021 · Select No to have the quiz / survey open within the same window as your regular Blackboard content. 9. Set Make the link available to Yes. This will allow students … 11. Blackboard Tests: Making a Test Available to Students … https://sites.reading.ac.uk/tel-support/2018/08/15/blackboard-tests-making-the-test-available-to-students/
How do I add an exception to a test in Blackboard?
Dec 07, 2021 · December 7, 2021 by admin. If you are looking for make blackboard visible to students, simply check out our links below : 1. Making Your Course Available to Your Students – CUNY. http://www.hunter.cuny.edu/it/blackboard/repository/files/blackboard-9.1-documents/MakingMyCourseAvailable.pdf. 2.
How do students see their score and test questions?
Oct 13, 2014 · Click the edit menu (accessed by the little button to the right of the test title) Click Edit the Test Options. Scroll down the page to “Show Test Results and Feedback to Students” You can choose the options for when students can see the feedback. Here are the settings you will see by default: There are 6 main settings options: Score per question (Automatically set by …
How do I show test feedback to my students?
How do I import a Publisher Test Bank? How do I copy a rubric? How do I create an assignment on Blackboard? How do I grade an assignment using the inline grading feature? How do I give a student another attempt on a test or assignment? How do I create a group assignment? How do I create a rubric? How do I grade items with student names hidden?
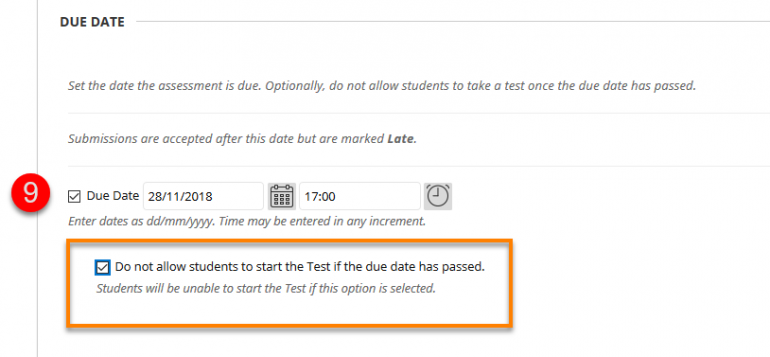
How do I share a test in Blackboard?
First, export the test from the current course:Navigate to the course that contains the test.Click Course Tools in the Control Panel. ... Ensure the Edit Mode is ON, found at the top-right of your course window.Click Tests, Surveys, and Pools. ... Click Tests. ... Click the arrow to the right of the test name. ... Select Export.More items...
How do you deploy a quiz on Blackboard?
0:452:07Blackboard How to Deploy a Test - YouTubeYouTubeStart of suggested clipEnd of suggested clipThere go to assessments click on tests. And that's going to list out any tests that have not beenMoreThere go to assessments click on tests. And that's going to list out any tests that have not been deployed. So I'm gonna click on that final exam. And hit submit.
How do you reveal test answers on Blackboard?
When you want students to review the answers with the assessment content, return to the settings panel and select Show correct answers. Show question scores will be selected automatically. When you show correct answers, you need to also show the question scores.
How do I import a test into Blackboard?
Blackboard: Importing an Existing Test, Quiz, or SurveyClick Test, Survey, and Pools in the course menu.Click Tests.Click the arrow next to the exam name.Click Export. Keep the file zipped in order to import it.After that you can Import the Test.The final step is to create a link in your content area to the exam.Mar 19, 2020
How do I view a test in Blackboard?
Blackboard: Viewing Test ResultsClick Check My Grades from the course menu.Locate the test.Click on the title of the test to access the View Attempts page.Jun 24, 2021
How do I see my test feedback on blackboard?
Select the test title on the Course Content page and the Details & Information panel opens. Select anywhere in the Grading section to review what you submitted, available correct answers, and your grade and feedback. If your instructor left feedback, select the speech bubble icon to view it.
When do courses have to be made available?
A course must be made available before students enrolled in the course can view or access the course and its content. However, you may want to make a course unavailable during the building process or after a scheduled course has finished.
Can you mark a course as complete?
Mark a course as complete. You can choose to set your course to Complete when the course has ended, but you can no longer make changes to it . Students can access the content, but they can't participate in the course any longer. For example, they can't reply to discussions or submit assignments.
Can you access unavailable courses on Blackboard?
Blackboard administrators, instructors, course builders, teaching assistants, and graders can see and access unavailable courses from the My Courses tab and the course list, but they're marked as unavailable. Students can't access unavailable courses regardless of the course duration.
Hiding a Link, Part 1
Log into Blackboard and access your Blackboard course. Hover your cursor next to the link you want to hide, and click on the chevron button that appears next to the link.
Hiding a Link, Part 2
Select Hide Link from the menu that pops up on screen. The hidden link will then be marked with a square with a slash through it next to the link.
Showing Hidden Links, Part 1
Locate the link you want to show to students, and hover your cursor over the link you want to show. Click the chevron button that appears next to the link.
Showing Hidden Links, Part 2
In the menu that appears, click on Show Link. The link will now be visible to students.

Popular Posts:
- 1. accidentally exempted a students grade on blackboard
- 2. blackboard mobile app for students submit word assignments
- 3. how do you find something that you saved on blackboard
- 4. how to find sent emails blackboard
- 5. group projects in blackboard
- 6. how to add another text submission on blackboard
- 7. blackboard user types
- 8. how to cite a digitsl file from blackboard
- 9. edit journal on blackboard
- 10. what does "locked" mean in blackboard