Add a test or survey to a content area.
- Navigate to where you want to add a test or survey.
- Select Assessments to access the menu and select Test or Survey.
- Select a test or survey from the list.
- Select Submit. The Test or Survey Options page appears.
- Make the test or survey available to students.
- Optionally, select the options for feedback and display, and set the due date and display dates.
- Select Submit.
How to create, deploy, and review test results in Blackboard?
May 25, 2021 · On the Grade Details page, select View Attempt. Be sure there are saved answers. (If all questions are marked with “No Answer,” you can choose to Ignore the attempt so the student can take the test again.) To submit the test, Select Test Information to expand the section, select Submit Attempt, then OK.
How to deploy a blackboard test?
Jan 07, 2013 · Blackboard Training Video for Instructors: How to add a test student to your course in Blackboard.
How to deploy your blackboard test or survey?
May 07, 2021 · Instructors build their test as usual, but when the test is deployed an additional availability setting can be added under the test options for a single student or a … 11. Blackboard – Troubleshooting Student Test-Taking – ETS … Blackboard – …
How to create and add a course on Blackboard?
Oct 15, 2020 · Oct 9, 2010 – Make sure the student doesn’t already have a grade or a lock for the Test/Quiz in the Grade Center. Go to the Content Area where the link to the Test/Quiz was deployed. Make the quiz available in the usual way using "Make the link available" = "Yes". 5. Test and Survey Options | Blackboard Help

How do I manually add students to Blackboard?
To manually add users to your Blackboard organization roster: Click Users & Groups in the lower left corner of the organization's Organization Management area. Click Users....Manually Enrolling UsersOn your organization's Control Panel, under Users and Groups, click Users.Choose “Not Blank”. ... Click Go.
How do I create a test in Blackboard?
Create a test or survey and add questionsOn the Tests page, select Build Test.On the Test Information page, type a name. ... Select Submit.On the Test Canvas, from the Create Question menu, select a question type.On the Create/Edit page, provide the necessary information to create a question.Select Submit.More items...
How do I administer a test in Blackboard?
0:081:42Create a Test in the Original Course View - YouTubeYouTubeStart of suggested clipEnd of suggested clipNext select tests and then select build tests give the test a name an optional description. AndMoreNext select tests and then select build tests give the test a name an optional description. And instructions and when you are finished select submit. You can add questions on the test canvas page.
How do you create a student test?
Creating ExamsChoose appropriate item types for your objectives. ... Highlight how the exam aligns with course objectives. ... Write instructions that are clear, explicit, and unambiguous. ... Write instructions that preview the exam. ... Word questions clearly and simply. ... Enlist a colleague or TA to read through your exam.More items...
How do I create a test in Blackboard Ultra?
0:031:18Create a Test in the Ultra Course View - YouTubeYouTubeStart of suggested clipEnd of suggested clipSelect creating and under the assessment section select test on the new test page provide a titleMoreSelect creating and under the assessment section select test on the new test page provide a title and begin building the test to add questions select the plus sign and select a question type.
How do I create an online test?
How to Create Online TestsRegister an account with ClassMarker. Register your account and you can start creating Online Tests today.Select the Add new Test button. ... Start creating your Questions. ... Assign the Test to be taken. ... Select the Test settings. ... View results from the Results section. ... View analytics over all results.
How do I upload an exam on Blackboard?
0:122:20Uploading Tests/Quizzes/Exams to Blackboard - YouTubeYouTubeStart of suggested clipEnd of suggested clipAnd if I want to take a look at it I can just click on the little drop down and select edit and thenMoreAnd if I want to take a look at it I can just click on the little drop down and select edit and then.
How to create a test in Canvas?
Create a test or survey and add questions 1 On the Tests page, select Build Test. 2 On the Test Information page, type a name. Optionally, provide a description and instructions. 3 Select Submit. 4 On the Test Canvas, from the Create Question menu, select a question type. 5 On the Create/Edit page, provide the necessary information to create a question. 6 Select Submit. 7 When you have added all the questions you need, select OK. The test is added to the list on the Tests page and is ready to make available to students.
What can you do after you build a test?
After you build a test or survey, you create questions or add existing questions from other tests, surveys, and pools. On the Question Settings page, you can adjust question settings for a test, survey, or pool. For example, you can set options for scoring, feedback, images, metadata, extra credit, and how questions are displayed to students.
Can you add points to a survey?
You add questions to tests and surveys in the same way, but you add no points to survey questions. Survey questions aren't graded, and student responses are anonymous. You can see if a student has completed a survey and view aggregate results for each survey question. More on test and survey results.
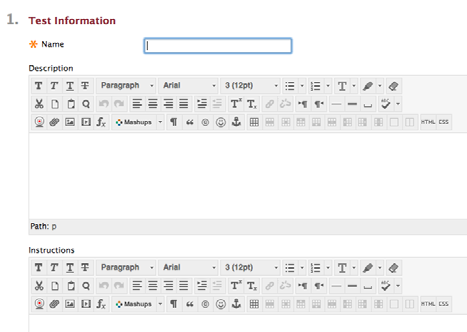
Popular Posts:
- 1. blackboard sunshine coast
- 2. blackboard learn bartow county
- 3. sfiu blackboard
- 4. how to change blackboard address
- 5. towson blackboard blackboard
- 6. schoolwires by blackboard
- 7. the are available in blackboard under tab syllabus
- 8. gvsu plagiarism checker blackboard
- 9. blackboard or ilearn
- 10. blackboard mic not working