How do I add students to a course on Blackboard?
Sep 05, 2021 · How to add a user to your Blackboard course manually · Access the Control Panel · Find User to Enrol · Click on Browse · Last Name · Enter Last Name · Tick! 4. Add a non-registered user to my Blackboard Learn course(s)
How do I add users to my blackboard organization roster?
Aug 11, 2020 · Enter your course by clicking its name in the My Courses module. In the Control Panel, select Users and Groups, then Users. Select Find Users to Enroll. On the Add Enrollments page, type the student’s NetID into the box provided, then click Submit.
How do I delete a user in Blackboard Learn?
Sep 25, 2015 · How to add a user to your Blackboard course manually Access the Control Panel. From your course Control Panel, expand Users and Groups and click on Users .. Find User to Enrol. You will be presented with a list of users on your course. To add a new user- click on Find Users to... Click on Browse. ...
What can I do in Blackboard Learn as an administrator?
Enroll users in a course. On the Administrator Panel in the Courses section, select Courses. Search for a course. On the Courses page, open the course's menu and select Enrollments. On the Enrollments page, select Enroll Users. On the Add Enrollments page, …
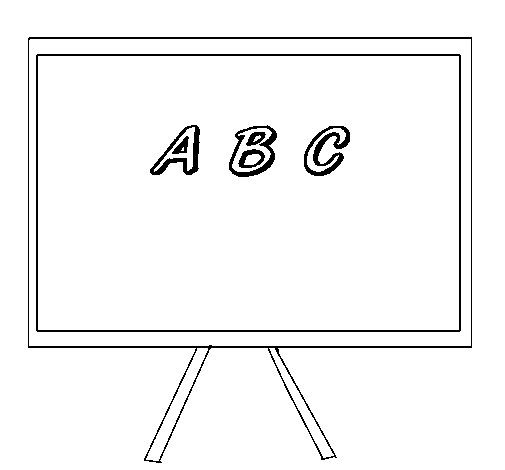
How do I add a student to Blackboard manually?
How to add a user to your Blackboard course manuallyFind User to Enrol. You will be presented with a list of users on your course. ... Last Name. You may search by Username, First Name, Last Name, or University Email Address. ... Enter Last Name. Enter the Last Name of the person you wish to find and click on Go. ... Tick! ... Submit.
How do I give students access to Blackboard?
Log into Blackboard Learn and enter the course. In the Course Management menu under Customization, click Properties. Under Set Availability, check the radio button next to "Yes" for Make Course Available. Click the Submit button.
How do I add a member to a group in Blackboard?
Add Someone to a Blackboard CourseOn the Control Panel, expand the Users and Groups section and click Users.On the Users page, click Find Users to Enroll.Type a user's KU Online ID (Example: a123b456) -or- click Browse to search for a user. ... Select a Role and Enrollment Availability for the user(s).Click Submit.
How does a student submit an assignment on Blackboard?
Submit an assignmentOpen the assignment. ... Select Write Submission to expand the area where you can type your submission. ... Select Browse My Computer to upload a file from your computer. ... Optionally, type Comments about your submission.Select Submit.
How do I set up Blackboard?
0:0010:41Blackboard - Setting Up Your Course Menu - YouTubeYouTubeStart of suggested clipEnd of suggested clipAnd on the left hand side you have your course menu. And then you have your homepage for the courseMoreAnd on the left hand side you have your course menu. And then you have your homepage for the course now. Whatever you set up is your home page with your modules.
How do I create a group in Blackboard Collaborate?
You can't create them ahead of time or save them.Open the Share Content panel from the Collaborate panel. ... Select Breakout Groups.Assign groups. ... Optionally, select Allow attendees to switch groups, if you want attendees to be able to move to another group on their own.Select Start.
How do you create a team on blackboard?
Creating Group SetsOn the Control Panel, under Users and Groups, select Groups.On the Groups page, click Create on the Action Bar to access the drop-down list.Select Self, Random, or Manual Enroll.On the Create Group Set page, enter a Name and optional Description.More items...
How do students self enroll in groups in Blackboard?
Click on the + sign above the course menu. Select Tool Link. ... When students click on 'Groups' on the course menu, they will be shown a list of all Groups which they are members of, and those which they could join. This creates the students' entry point to view and enrol on a group.Jul 17, 2018
Important Notes
For academic classes, officially registered students are automatically enrolled into Blackboard Learn courses every morning. Please do not manually enroll a student who will officially register for the class.
Who can enroll users in a Blackboard Learn course?
Any user with the "Instructor" role in a Blackboard Learn course has the ability to enroll any user with a Blackboard Learn account into that course.
What course roles are available?
Here is the list of course roles and their respective description, so that you are able to determine what role should be assigned.
What if I'm not sure which Course Role to use?
If you are unsure of which "Course Role" to use, please contact the Instructional Technologies team via Contact eLearning Support.
What if I enrolled the wrong user?
You do NOT have the ability to remove or delete a user's enrollment from an Blackboard Learn course; however, you can set their status to "unavailable" in the course which will deny them access.
What if I enrolled the user with the wrong Course Role?
You have the ability to change a user's Course Role by following these steps:
What if I cannot find a user when I browse users to enroll?
This could be because the user may already be enrolled. Double check that the user is not already enrolled in the course.
How to enroll in Blackboard?
Enroll users in batch 1 On the Administrator Panel in the Courses section, select Courses. 2 On the Courses page, select Enroll Users. 3 On the Enroll Users page, select Choose File. 4 In the File Upload box, navigate to the batch file and select Open. 5 Select the Delimiter Type that the batch file uses. If you select Automatic, Blackboard Learn analyzes the batch file and determines the delimiter based on the frequency of the character in the file. 6 Select Submit.
Can you delete a user from Blackboard?
Removing users from a course doesn't delete the users from Blackboard Learn. After you remove a user from a course, the user can no longer access course materials or user interactions. The user is no longer enrolled in the course. You can't automatically restore users to courses after you remove them.
How to enroll multiple users in a course?
Enroll users in a course. If you want to enroll multiple users in a course, enroll them in groups based on their course roles. You can select one role per set of users. For example, if a course has one or more instructors, enroll them first. Then, move on to students. Optionally, you can enroll all users with a role of Student ...
Can you change a user's role in a course?
You can change a user's role in a course at any time. For example, if an instructor needs an additional assistant during the term, you can change a user's role from Student to Teaching Assistant for that course.
Can you override enrollments?
If you have students who need to access a course outside of the normal term, you can override their enrollments. They'll have access to the course until the date you set.
What can you do in Blackboard Learn?
What you can do in Blackboard Learn depends upon the security privileges granted to your user account. Administrators grant security privileges to users by creating roles and assigning those roles to user accounts. You have access to all of the features in Blackboard Learn that your roles allow.
How to preserve user account information while preventing the user from logging into Blackboard Learn?
To preserve user account information while preventing the user from logging into Blackboard Learn, set the user account to the Unavailable state. This maintains the user's account data, course enrollments, and other data, but prevents the user from participating in any courses.
Can you use integration user to log in?
The integration user is used only to facilitate Snapshot operations. You can't use this account to log in through the GUI. It does not appear in any lists of users on the GUI. To change the password for this account, use the Integration Password feature available on the Administrator Panel.
What is the administrator account in Blackboard?
The System Administrator account has full Blackboard Learn administrator privileges. This account and the root_admin account are the only two accounts that can log in until more users are created.
What is the default administrator account?
The default administrator account includes permissions to create other full administrator accounts. You can also grant partial administrative rights to other users by creating roles for various permission sets and assigning them to user accounts.

Popular Posts:
- 1. www.utoledo.edu blackboard
- 2. how to send an email to everyone blackboard
- 3. how do i publish a blackboard course when it is ready
- 4. export blackboard
- 5. insert a picture into email blackboard
- 6. morheead blackboard
- 7. how to add assignment to blackboard that students can write on
- 8. south plains blackboard
- 9. jhed blackboard\
- 10. how to embed cnn money video into blackboard