Log into your Blackboard course, and go to the content area you would like to add the assigment to. At the top of the page, click on the Create Assessment button and choose Assignment. Setting up Assignment Information Assignment Information allows you to enter a description for the assignment.
- In Edit Mode ON click the Assignments link on your course's homepage.
- Click on Assessments.
- On the drop-down list, click Assignment.
- On the Create Assignment page, enter a Name for your assignment. ...
- In the Instructions box, add the instructions for the assignment–if desired.
How do I upload an assignment to Blackboard?
On the Course Content page, select the plus sign wherever you want to add an assignment. In the menu, select Create to open the Create Item panel and select Assignment. The New Assignment page opens. You can also expand or create a folder and add an assignment.
How do I turn in an assignment in Blackboard?
The easiest way to collect assignments, papers, or files from your students is to create an Assignment in Blackboard. In Edit Mode ON click the Assignments link on your course’s homepage. Click on Assessments. On the drop-down list, click Assignment. On the Create Assignment page, enter a Name for your assignment. This is required. In the Instructions box, …
How to upload a file into a blackboard assignment?
Mar 03, 2021 · Log into your Blackboard course, and go to the content area you would like to add the assigment to. At the top of the page, click on the Create Assessment button and choose Assignment. Setting up Assignment Information
Why is blackboard not letting me submit?
On the Upload Assignment page, review the instructions, due date, points possible, and download any files provided by your instructor. If your instructor has added a rubric for grading, you can view it. Select Write Submission to expand the area where you can type your submission. You can use the options in the editor to format the text. You have creative control over how your content …
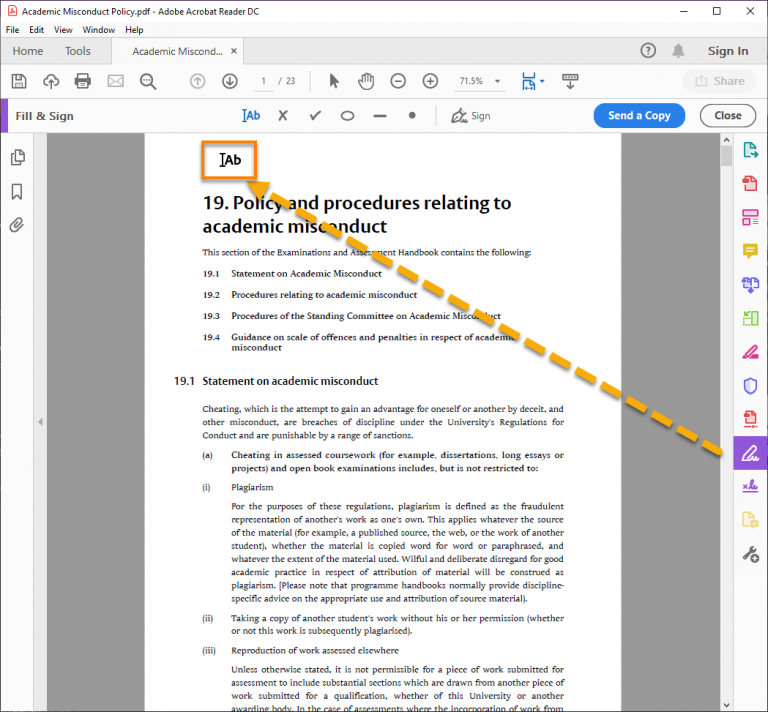
How do I allow students to submit assignments on Blackboard?
Submit an assignmentOpen the assignment. ... Select Write Submission to expand the area where you can type your submission. ... Select Browse My Computer to upload a file from your computer. ... Optionally, type Comments about your submission.Select Submit.
How do I create an assignment in Blackboard?
On the Course Content page, select the plus sign wherever you want to add an assignment. In the menu, select Create to open the Create Item panel and select Assignment. The New Assignment page opens. You can also expand or create a folder and add an assignment.
How do I enable edit mode in Blackboard as a student?
In the top right corner of your course you can click the Edit Mode button to turn the Edit Mode on and off. When Edit Mode is ON, you see all the course content and the editing controls for each item. Edit Mode OFF hides the editing controls but still displays any content that would normally be hidden from a student.
How do I create a submission link in Blackboard?
0:554:43Creating an Assignment Submission Folder in Blackboard - YouTubeYouTubeStart of suggested clipEnd of suggested clipIf. I choose I can add a rubric. If I have a rubric that I'm already using or I can even create aMoreIf. I choose I can add a rubric. If I have a rubric that I'm already using or I can even create a new rubric. And that will make it a little easier for me to grade the assignment.
How do you create an assignment?
Creating AssignmentsConsider your learning objectives. What do you want students to learn in your course? ... Design assignments that are interesting and challenging. ... Double-check alignment. ... Name assignments accurately. ... Consider sequencing. ... Think about scheduling. ... Check feasibility. ... Articulate the task description clearly.More items...
How can I make an assignment?
Create an assignmentGo to classroom.google.com and click Sign In. Sign in with your Google Account. For example, [email protected] or [email protected]. Learn more.Click the class. Classwork.At the top, click Create. Assignment.Enter the title and any instructions.
How do I edit my discussion post on Blackboard as a student?
When you create or edit a forum, you control if students may edit their published posts.Open a forum and select a thread.On the thread's page, point to a post so that all of the functions appear and select Edit.The editor appears. Make edits while you view the original post.Select Submit.
How do I edit a document on Blackboard?
Editing Content in BlackboardAction button. To edit content on Blackboard, find the content you wish to edit and click on the action button beside it.Menu. When you click on an action button a menu will appear. ... Make your changes. ... Submit. ... Overwriting a file.
How do I customize my Blackboard page?
Select Teaching Style from the Customization section of the Control Panel to customize the course style in the following ways:Change the course entry point. ... Select a Menu Style. ... Select a default content view – Icon Only, Text Only, or Icon and Text.Add a banner to the top of the course Home Page. ... Click Submit.
How do I create a link for an assignment?
0:170:58Sharing a Link to an Assignment in Google Classroom - YouTubeYouTubeStart of suggested clipEnd of suggested clipIf you go to the classwork tab. Scroll down and let's just choose an assignment we'll do this one.MoreIf you go to the classwork tab. Scroll down and let's just choose an assignment we'll do this one. Go ahead and click on these three dots. And click copy link.
How do I submit an assignment?
To make a submission to an assignment from the web platform, students can:Click the assignment for which they'd like to make a submission.Click Submit Assignment in the Submissions area in the right column.Select one of these options: Upload: Select a file saved to the computer. ... Click Submit to finish.
How do I create an assessment submission link in Blackboard?
Creating an Assessment Submission Point in BlackboardGive the exam a name and enter the required instructions to students.Attach the exam question using Browse My Computer and selecting the appropriate file.Set the due date and time – this is the date and time that students must submit by.More items...•Mar 29, 2020
Creating an Assignment
Log into your Blackboard course, and go to the content area you would like to add the assigment to. At the top of the page, click on the Create Assessment button and choose Assignment.
Setting up Assignment Information
Zoom: Image of the Assignment Information section with the following annotations: 1.Name and Color: Enter a name for the assignment here, and use the color selector to change the color of the assignment link.2.Instructions: Enter a description for the assignment using the provided textbox.
Attaching Files to the Assignment
Zoom: Image of Assignment Files with the Browse My Computer and Browse Course buttons.
Setting up the Assignment Due Date
Due Dates allows users to set a due date for the assignment. To set a due date, check the box and use the date and time pickers to set the due date. The due date will be recorded in the students' To Do module, and will create a calendar entry for the student. If students submit an assignment past the due date, the system will mark it as late.
Setting up Grading Information
Zoom: Image of the Grading section with the following annotations: 1.Name and Color: Enter a name for the assignment here, and use the color selector to change the color of the assignment link.2.Instructions: Enter a description for the assignment using the provided textbox.
Setting up the Assignment Availability
Zoom: Image of the Availability section showing the following annotations: 1.Make the Assignment Available: Check this box to make the assignment visible to students.2.Limit Availability: Check the boxes and use the date and time selectors to limit the availability of the dropbox.3.Track Number of Views: Check this box to enable statistics tracking on the item.4.When finished, click the Submit button to create the assignment..
Can you submit an assignment more than once?
Your instructor may allow you to submit an assignment more than once for a variety of reasons. For example, your instructor may provide comments on your first draft so that you can try to improve your work. You may realize you made an error after you've submitted your assignment.
Can you drag a folder of files?
If your browser allows, you can also drag a folder of files. The files will upload individually. If the browser doesn't allow you to submit your assignment after you upload a folder, select Do not attach in the folder's row to remove it. You can drag the files individually and submit again.
How do I add an assessment on blackboard?
Add a test or survey to a content areaNavigate to where you want to add a test or survey.Select Assessments to access the menu and select Test or Survey.Select a test or survey from the list.Select Submit. Make the test or survey available to students.
How do you write a peer review assignment?
To set up the peer review, go to the Assignments section and click on the title of the assignment you wish to assign a peer-review to. Then click Edit. Check the box next to “Require Peer Reviews” [1]. Choose “Manually Assign Peer Reviews” [2] if you wish to choose who each student is assigned to peer review.
How do you assign homework on Blackboard?
Creating AssignmentsIn Edit Mode ON click the Assignments link on your course’s homepage.Click on Assessments.On the drop-down list, click Assignment.On the Create Assignment page, enter a Name for your assignment. In the Instructions box, add the instructions for the assignmentif desired.
Can you edit a submission on blackboard?
You can’t edit a submitted assignment, but you may be allowed to resubmit it. However, you can’t resubmit all assignments. Check if you can submit an assignment more than once. If you can’t and made a mistake, you must contact your instructor to ask for the opportunity to resubmit the assignment.
Can a student delete a submission on blackboard?
Once a file has been successfully submitted to an assignments, you can’t delete it. However, if you have the ability to make another submission, re-submit the file and make sure to also contact your instructor and let them know that you are re-submitting a file to the assignment.
How do I clear an attempt in Blackboard?
In your course, go to the Control Panel > Full Grade Centre.Click on the downward grey chevron arrow icon in the right of the cell corresponding to the submission. Select Clear Attempt in the bottom right of the page.Blackboard will issue a warning message reminding you that the submission cannot be recovered.
How do I create an assignment in Microsoft teams?
Select Add rubric to add a grading rubric. Learn more: Create a rubric. Add a category. Sync assignment to Turnitin….Create an assignment in Microsoft TeamsNavigate to the General channel in the desired classroom, then select Assignments.Select Create>Assignment. Enter a title for this assignment—this is required.

Popular Posts:
- 1. how create oral assignment in blackboard
- 2. is west coast university blackboard down
- 3. what is blackboard for
- 4. how do i resubmit for blackboard
- 5. blackboard login page
- 6. blackboard collaborate cannot find headset
- 7. blackboard send announcement to all classes
- 8. blackboard smartview
- 9. the blackboard libby mt?trackid=sp-006
- 10. how to you put a google doc into blackboard site