Most likely, you will use a test generating software to create your exam, e.g., Respondus, but for short exams, you can create them directly in Blackboard. Part I : Creating a Test 1. From any content page, click Assessments tab. 2. From the drop down menu, choose Test.
- On the Tests page, select Build Test.
- On the Test Information page, type a name. ...
- Select Submit.
- On the Test Canvas, from the Create Question menu, select a question type.
- On the Create/Edit page, provide the necessary information to create a question.
- Select Submit.
How to create, deploy, and review test results in Blackboard?
Oct 16, 2021 · Part II : Adding questions to the Test Canvas. Click Create Question. From the drop down menu, choose the type of question you want to add, i.e., Multiple Choice. In the “Question” section, enter Question title and Question Text. In the “Options” section, choose an option for Answer Numbering, ...
How to deploy a blackboard test?
Click the Set Timer check box to set expected completion time. Selecting this option also records completion time for this test. Students will see the timer option before they begin the test. Select "Auto-Submit" ON. This will automatically save and submit the test when time expires. Optional: Click the Password check box to
How to deploy your blackboard test or survey?
automatically populate in your blackboard gradebook. For more information on in-line grading, please see our tutorial or video guide. CREATE A TEST 1. Go to the control panel, select Course Tools, then select Tests, Surveys, and Pools. 2. On the next page, click Tests. 3. Next, click the Build Test button. 4. Provide a Name for the test, then click Submit. 5.
How to create and add a course on Blackboard?
Reorder your text and files. Tab to an item's Move icon. Press Enter to activate move mode. Use the arrow keys to choose a location. Press Enter to drop the item in the new location.

Why do instructors use tests?
Instructors use tests to assess your knowledge of course content and objectives. Your instructor assigns point values to questions in a test. You submit your test for grading and the results are recorded. You can view your grades when your instructor makes them available to you.
What happens after the due date on a test?
After the due date has passed and you open a test, you’re alerted that your submission will be marked late. You can view the alert in the Details & Information panel and on the test page. In the Details & Information panel, you can also see if any submissions are or will be late.
What is a proctored test?
Proctored tests. Proctored tests are delivered with tools provided by proctoring services. Your instructor can add a proctoring service to a test. This is different than adding an access code, and the proctoring service may require a verification check to make sure your system is running the required setup.
How many digits are required for access code?
Access code. Your instructor may require a 6-digit access code. Instructors issue the access codes, but they might have another person, such as a proctor, deliver the codes. After you type the code, you can open the test. You can use the code to resume a test you saved.
Can an instructor reveal the correct answers to an auto scored question?
Your instructor may choose not to reveal the correct answers to automatically scored questions until all students have submitted. A banner appears at the top of the assessment with this information. Check back later to see if answers have been revealed.
Can you view a rubric before a test?
If your instructor added a rubric for grading to a test, you can view it before you open the test and after you start the attempt. Select This item is graded with a rubric to view the rubric.
What is a due date in a class?
Due Date allows you to specify a due date for the assignment that will show up in the student's calendar, as well as in the instructor's Grade Center. The due date option does not restrict the student's ability to submit after the due date has passed, and items submitted after the due date would be marked as Late.
Can you make a link available to students?
Make the Link Available: Select Yes to make the test accessible to students. Note: If the test availability is set to No, students will not see the link to access the test, even if the test availability dates are specified, or if test availability exceptions or adaptive release rules are specified.
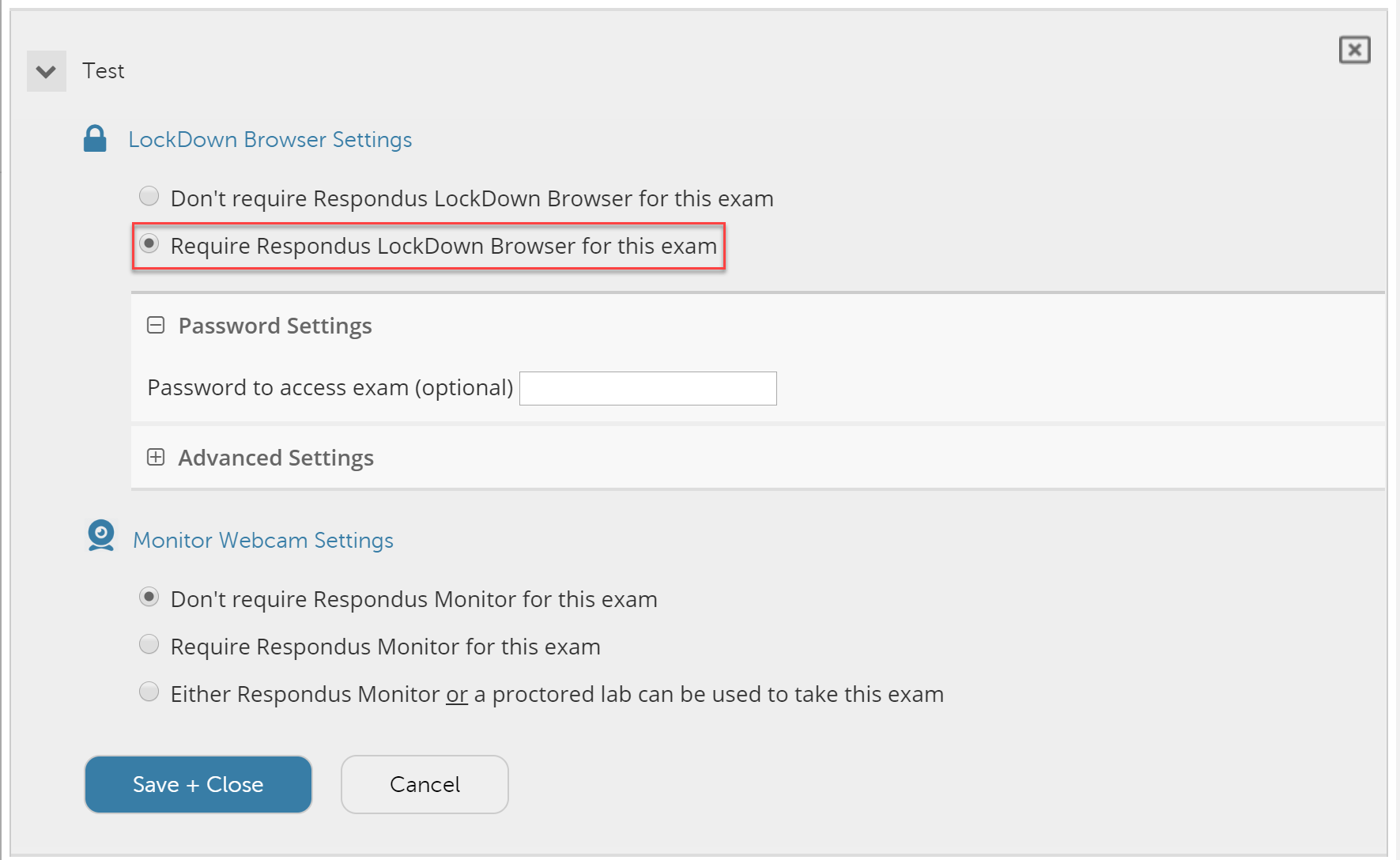
Popular Posts:
- 1. how can i consider extra credit in blackboard
- 2. pearsonmylab mastering blackboard instructinos
- 3. blackboard images of
- 4. wcu my blackboard
- 5. blackboard ue
- 6. how do i submit google slides to blackboard?
- 7. adding an iclickeer to blackboard
- 8. phishing blackboard email 2017
- 9. course link to specific file blackboard
- 10. blackboard edit "group information"