Log into your Blackboard course and go the Control Panel: Click on Grade Center. Select Full Grade Center. Click the Mange button in the gray row of buttons near the top of the Full Grade Center page. Select Categories from the drop-down menu options.
How do I check my grades in Blackboard?
In the Control Panel, expand “Grade Center” then click on “Full Grade Center”. Under “Manage” go to “Categories” In the Grade Center, move your mouse over …
How to check your grades in Blackboard?
Assigning Grading Schema to Grade Center Column 2. 1. Locate the desired Column Select the actions option to link for that column 3. Then select Edit Column Information 4. The Edit Column page appears 5. Under Primary or Secondary display, select your schema from dropdown 6. Then select Submit. ADDING A CATEGORY To add a Category in the Grade Center: 1.
How to set up gradebook in Blackboard?
At the beginning of the semester, you can create different categories by going to the Control Panel and entering the Grade Center. Then select the Full Grade Center option; on the adjacent page, place the cursor over the Manage button. From the drop-down menu, click on Categories. On the next page, click the Create Categories button. Then type ...
How to change a grade in Blackboard?
Blackboard. • Go to the . Full Grade Center. • Click on . Manage. • Click on . Categories. If you don’t see a category that you want, you can create one. 1. Click . Create Category. 2. Type in the name of the . Category. that you want to use. Then click . Submit. You do not have to put in a . Description. Enter name of category you want ...
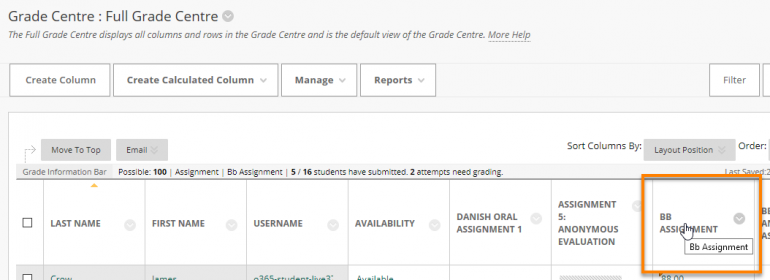
How do I organize my grade Center on blackboard?
5:548:29Column Organization in the Grade Center (Blackboard 9.1 SP11)YouTubeStart of suggested clipEnd of suggested clipAnother way that I can reorder would be to go to the top of this not in grading period box. And moveMoreAnother way that I can reorder would be to go to the top of this not in grading period box. And move all the way over to the right to where I see an up and down arrow.
How do I change categories in Blackboard grade Center?
Edit a Category You can edit or delete a category you have made by using the drop-down menu next to the category name. Note that the circle-arrow to the right of the category name will not appear until you move your mouse over the category name. (Default Categories will not have this menu.)Jan 9, 2013
How do I show hidden columns in Blackboard grade Center?
In Grade Center, click “Manage” tab, and select “Column Organization.” Check the boxes of the column you want to unhide. Select “Show/Hide” tab and click “Show Selected Columns.” Click “Submit.” The column displays in the Grade center.
How do I create a weighted category in Blackboard?
Weighting Grades in Blackboard with Categories.Enter name of category you want to create.Drop down to change the Category.Create Calculated Column > Weighted Column.Name the Weighted Column.Set Primary (and Secondary) Display. ... Weighted Column Options.Diagram of how Grades are Weighted.More items...
How many grading categories are there?
Academic grading in the United States commonly takes on the form of five, six or seven letter grades. Traditionally, the grades are A+, A, A−, B+, B, B−, C+, C, C−, D+, D, D− and F, with A+ being the highest and F being lowest.
How do I create a category in Blackboard Ultra?
0:309:34Setting up Categories in your Blackboard Grade Center - YouTubeYouTubeStart of suggested clipEnd of suggested clipIf you're unsure about which category and item is in the quickest and easiest way is to hover yourMoreIf you're unsure about which category and item is in the quickest and easiest way is to hover your mouse over the item name. For example if I hover over this assignment photo instructions.
How do I make my grades visible in Blackboard?
0:451:47Guide Blackboard Grade Center Making grades visible and invisible ...YouTubeStart of suggested clipEnd of suggested clipThe easiest way to do that is to click on the Chevron next to the title of that Grade Center column.MoreThe easiest way to do that is to click on the Chevron next to the title of that Grade Center column. And then roll down on that contextual window and where it says hide from students on /off.
Why can't I see my grades on Blackboard?
The Answer If you have submitted an assignment and you don't see a grade, that means the instructor has probably not graded the assignment yet. The yellow exclamation point icon means that the assignment still needs grading.Dec 1, 2015
How do I hide student view on blackboard?
Go to Control Panel > Grade Centre > Full Grade Centre. Click on the editing arrow next to the title of the column you wish to reveal. Choose Hide from Students (On/Off).Jul 30, 2018
Whats the difference between weighted total and total?
Weighted Total vs. Total: the two columns are created by default in every Blackboard space. The Total column shows the number of points attained out of the total possible. The Weighted Total shows the current total as determined by the weighting scheme set in the Edit Column Information page as above.
How do I do a weighted total on blackboard?
Locate the Weighted Total column in the Grade Center. Click the Action Link (drop-down arrow) in the column heading, then select Edit Column Information from the menu. If you do not have a Weighted Total column, create one by clicking Create Calculated Column > Weighted Total.
How do I do a weighted total in blackboard?
2:083:56Creating a Weighted Total Column in the Grade Center - YouTubeYouTubeStart of suggested clipEnd of suggested clipThen here is where I drop it into the quizzes category. And then I will click on submit. So now myMoreThen here is where I drop it into the quizzes category. And then I will click on submit. So now my research papers in the papers category my quiz is in the quizzes category. I'm gonna create one more
Grade Center Setup
I'm trying to figure out how to best set up my Grade Center in Blackboard. In my class, all regular assignments are worth 40% of the students' grades and then tests and quizzes are 60%. Then, of course, I have extra credit for both types, i.e., assignment e.c. and test e.c. Any suggestions on how to set this up?
Dropping Scores
How do I drop the lowest score (s) from a set of scores in my Blackboard Grade Center in the Original Course View?
Curving Grades
I need to put mid term scores in for my online course. The exam was worth 100 points, but I have decided to curve it. How should I deal with this in the Grade Center? It is valued at 100 points but now I am suggesting the top score should be 90 as only 1 person scored in the 80's.
Assigning a Letter Grade
Is there a way to automatically display letter grades based on total points earned in the Grade Center?
External Grade
I notice a green check mark next to the Total column in the Grade Center. What does this mean?
Excluding Individual Record
I want to excuse a student from an assignment because he/she was allowed to join the class late. How do I do this in the Grade Center?
Printing Grades
I would like to print out a copy of my Grade Center. I can't seem to get the entire spreadsheet on a page -- even in landscape mode. How can I adjust it to print out?
How to do weighted grades in Blackboard?
In order to do weighted grades by categories, you must first assign your exams, quizzes and assignments into a category. It may be necessary to create categories other than the default ones in Blackboard.
What do faculty need to contact MTS?
Faculty should contact MTS for assistance scheduling or implementing classroom technology (2-Way interactive video classrooms, Smart Podiums, laptops, etc.), for setting up WebEx accounts, or for scheduling and instruction for a wide variety of media equipment and resources like LCD data projectors, CD/cassette players, TVs and VCRs, digital video, and more.
Can you assign categories to grade center?
Once you have categorized all of your assessments , you can now assign the categories to the appropriate Grade Center columns . You will need to do this for every assessment and assignment column.
Can you add columns to grade center?
These are all the columns in the Grade Center. You can add Columns to Select and they can be added to the Weighted Grade total. This could be for a single assignment that is due that does not require a Category.
Step 2a - Click Create Categories
The Categories page allows you to see a list of all existing (default and user defined) categories and which Grade Center Columns have been assigned to those Categories.
Step 2b - Fill in Create Category Options
Enter a Name for your new Category. (Be careful not to duplicate an existing Category Name or you could end up with two categories with the same name which can lead to confusion later when you assign Categories to your Grade Center Columns .)
Step 3b - Display Available Categories
Click the No Category button to reveal a drop-down menu of available Category options.
Step 3c - Select the desired Category
Select the desired Category to assign to this Grade Center Column from those available on the drop-down list.
Step 3d - Click Submit
Click the Submit button to confirm your Category selection and any other changes you may have made on the Edit Column page. Or click Cancel if you do not wish to apply your Category selection.
Step 3f - Confirmation
If you click the Submit button in the previous step, you will be taken back to the Full Grade Center and there should be a green confirmation bar at the top of the screen informing you that you have successfully edited the Grade Center Column.
How to create a gradebook category?
To create a new gradebook category, select the Settings icon. In the Gradebook Settings panel, select Add New Category and type a name. Each time you create a graded item in your course, you have the option to change the grade category so the item is grouped into one of the custom gradebook categories.
When to use categories in grades?
You can use categories when you create calculated items, such as an assignments average.
What is gradable item?
The Gradable Items list is your default view of the course gradebook. You can view all the coursework you've assigned and your grading progress. You can also access the management functions.
What can you see in the status column?
In the Status column, you can see completed work, items that need grading, and grades you need to post . You can also view the grades and feedback you’ve provided, create accommodations and send direct messages. You can select items that need grading and the submission opens.
Why do you use grade notation?
You can create and manage grade notations to override a student's overall grade if their performance falls outside the defined schema. For example, if a student has to withdraw from your course in the middle of a semester, you can use a grade notation to indicate the student's circumstance or situation without assigning an actual grade.
Can you download a gradebook from Ultra?
You can export the file in a comma-delimited (CSV) or tab-delimited (XLS) format. You choose whether to save the file to your device or the Content Collection.
Can accommodations be set for individual students?
You can exempt students from assessment due dates or time limits. Use accommodations to help students progress in the course even though they may have difficulty with some requirements.
What is the function of grade center?
One of the most useful functions of the Grade Center is the Column Organization function , since it not only organizes columns, but does much more. Let's run through what can be done there.
Can you hide columns in Grade Center?
If there are columns that you do not need to see in the Grade Center, you can hide them. This does not delete them, but they are removed from view. Note that this is not the same as the Show this Column to Students option; the option to hide columns affects only what you see in the Grade Center.
Faculty - Blackboard Grade Center: Setting Weighted Grades
By default, a Weighted Total column is already in your Blackboard Grade Center. If you do not see a Weighted Total column you can add one by clicking the tab located in the upper left corner of the Full Grade Center that says Create Calculated Column.
Create a Weighted Total Column
If you do not see a Weighted Total column in your course you can create a Weighted Total column. Before you create a new column, please be sure you scroll through and view the entire Full Grade Center.
Full Grade Center - Overview of Function Buttons
Although each of these features will be discussed in more detail, here's an overview of the major features and functions of the Full Grade Center:
Overview of Grade Center Icons
While working in the Grade Center, you may encounter many of the icons above:
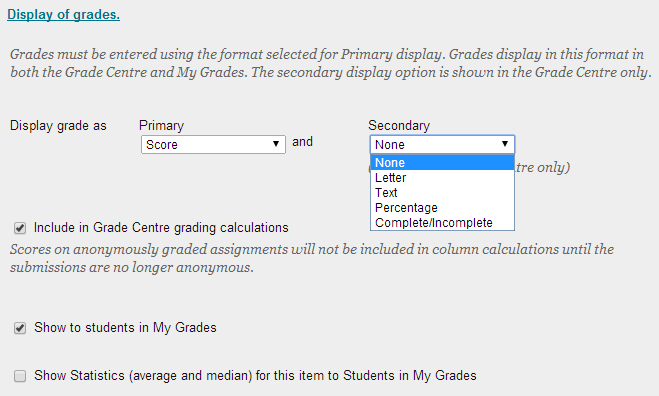
Popular Posts:
- 1. creating groups in gradebook blackboard
- 2. what plagiarism checker does blackboard use
- 3. blackboard learn now working
- 4. blackboard how to complete the assessment rubric
- 5. blackboard update time
- 6. blackboard test generator text
- 7. how to pull a tool bar up on a mac blackboard
- 8. woman mystic of basra, some of whose poems are included in the anthology on blackboard
- 9. blackboard learn download student submissions with feedback
- 10. texas woman's university blackboard