How do I create a reuse question set in Blackboard?
Jul 21, 2017 · To ensure academic honesty, you can present test questions in a random order in both the Original and Ultra Course Views. Each time a student begins a test a...
How do I create a test set in Blackboard?
Mar 11, 2022 · Assignments. Assignments ( Blackboard support overview of Assignment creation) allow students to submit a document in response to a prompt, such as a PDF containing multiple choice and/or short answer questions. In order to provide differentiated assessments using the Assignments assessment type instructors will need to create multiple versions ...
Why randomize the Order of answers in multiple choice questions?
Dec 17, 2020 · Learn how to create question sets and randomize them for your tests. Question Set. For in depth information on creating question sets visit Blackboard Help’s article on Question Sets. Random Block. To learn to create a Random Block, see create a random block of questions from Blackboard Help. See it in Action!
Why do instructors change the Order of question and answer options?
This guide will demonstrate how to create an Ordering question in Blackboard. Students will be presented a list of terms that they must place in the correct order. Selecting a Question Type With the Test Canvas open, Click on Create Question and select Ordering from the menu. Entering Question Information To create an ordering question:
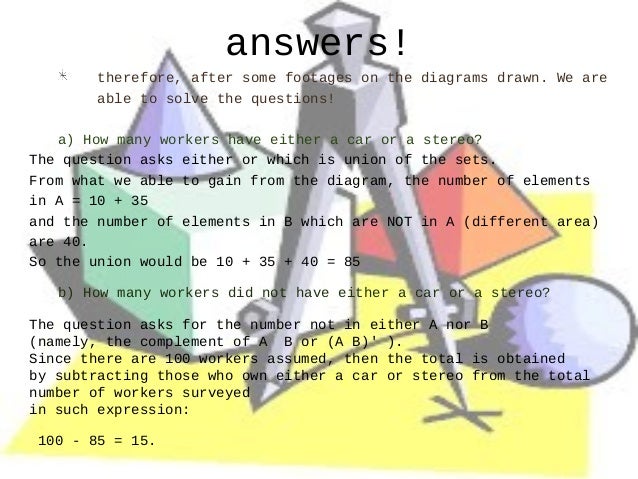
Can you randomize questions in Blackboard?
0:161:28Randomize the Order of Test Questions in Blackboard LearnYouTubeStart of suggested clipEnd of suggested clipOn the test options page scroll down for the test presentation section and select randomizeMoreOn the test options page scroll down for the test presentation section and select randomize questions and submit. The questions appear in the order you created them but are randomized for students.
How do I randomize answers on blackboard?
Randomize the order of answers In Test Settings, select Randomize answers to show Multiple Answer and Multiple Choice answer options to students in a random order. Answers appear in order as you create the test. Each time a student begins a test attempt, the answers appear in a different order.
How do you change the order of questions on blackboard?
Reorder questions, text, and files Before students open the test, you can reorder the elements of your test. Point to a test item to access the Drag to reorder icon. Press and drag the question, text block, or file to a new location. You can use your keyboard to move an item.
What is the difference between a question set and a random block in Blackboard?
Question sets allow the instructor to search by topic using different sets of questions, whereas random blocks would force the instructor to create multiple pools just to create the same random draw.Mar 26, 2021
Can Blackboard detect cheating?
Yes. Blackboard leverages Respondus Monitor and LockDown Browser to prevent and detect cheating during online exams and SafeAssign plagiarism checker to identify plagiarized content. Respondus Monitors accesses the computer's webcam and microphone to record the exam environment while recording the computer screen.Mar 30, 2022
Can Blackboard see if you copy?
Can Blackboard tell when you Copy-Paste? Blackboard will definitely detect if you copy and paste without paraphrasing or citing the source. This is because Blackboard uses a plagiarism scanning software called SafeAssign to detect copying and similarity.Feb 4, 2022
What is behind the Blackboard?
Welcome to Behind the Blackboard! This is where system administrators can find support, download software, obtain reference materials, and manage their accounts. For students, faculty, and other users, Behind the Blackboard is the perfect supplement to your primary campus helpdesk!
What is a question set in Blackboard?
A question set is a collection of questions drawn from selected tests and pools. You can use question sets when you create tests. You choose how many questions you want in the set. The questions are randomly chosen each time a student takes the test.
What is Blackboard force completion?
Force Completion is a test setting in Bb that automatically submits a student's test when the student leaves the exam. It sounds like a good setting to apply to a test.Feb 24, 2021
How do you add questions to a question on blackboard?
1:214:22Question Sets and Random Blocks - Blackboard Learn - YouTubeYouTubeStart of suggested clipEnd of suggested clipClick on edit. Within. This menu. Once you click on edit you will be taken to the test canvas of theMoreClick on edit. Within. This menu. Once you click on edit you will be taken to the test canvas of the exam that you chose to create a question set hover your mouse over reuse.
How do I create a question pool in Blackboard?
Build a poolOn the Control Panel, expand the Course Tools section and select Tests, Surveys, and Pools.On the Tests, Surveys, and Pools page, select Pools.On the Pools page, select Build Pool.Complete the Pool Information page and select Submit.More items...
What is test availability exceptions in Blackboard?
Blackboard: Set Test Exceptions. Test Availability exceptions allow instructors to make special exceptions to the time limit or test availability of an existing Blackboard test for students who need additional time or need to take a makeup exam.
Tests
Tests ( Blackboard support overview of Tests creation) take place entirely within the Blackboard website. Tests using the multiple choice and/or short answer format may take advantage of the randomization feature in order to provide a unique assessment for each student with little to no extra work.
Assignments
Assignments ( Blackboard support overview of Assignment creation) allow students to submit a document in response to a prompt, such as a PDF containing multiple choice and/or short answer questions.
Differentiating Tests
Tests offer multiple levels of differentiation and randomization, allowing you to create 'pools' or groups of questions which may be deployed in multiple tests, as well as the ability to randomize question and answer choice order.
Differentiating Assignments
To differentiate assignments you will need multiple deployed assignments, each with a different prompt/exam document. If you need more information about the process of creating an exam, please see creating assignments in Blackboard and the article Best practices in assignment creation.
Question Set
For in depth information on creating question sets visit Blackboard Help’s article on Question Sets.
Random Block
To learn to create a Random Block, see create a random block of questions from Blackboard Help.
Selecting a Question Type
With the Test Canvas open, Click on Create Question and select Ordering from the menu.
Enter Answer Information
Enter items in the desired correct order here. For example, if you ae asking students to order a series of events based off their dates, you would enter each event in chronological order.
Set Display Order
On the next screen, drag the items into the order you wish for the question to be presented to students.
Setting Up Feedback and Category Information
Correct Response Feedback: Enter feedback to be shown to students when students respond correctly.
Confirmation
The question you created will now appear on the test canvas. Click the Points value to change the number of points.
How to create a test on Blackboard?
Creating a Test, Part 1. Log into your Blackboard course, and go to the content area that you would like to add the test to. At the top of the page, click on Assessment and select Test.
How to update the number of questions in a question?
To update the number of questions displayed to students, click on the number next to Number of Questions to Display and update the number of questions. To update the point value per question, click on the number next to Points per Question and enter the desired point value.
Locating the Grade Column
Locate the grade column for the test in the grade center. Click on the chevron in the column header, and select Grade Questions from the menu.
Grading Questions
You will now see a list of questions on the test, as well as the point value for the question, and the number of responses. To view the responses for a particular question, click on the number of responses for that question.
Viewing and editing question results
You will now see a screen labeled Grade Responses, which shows the response each student provided for the question.
Viewing and Editing Students' Responses
You will now see each student's response to the question on a screen labeled Grade Responses.
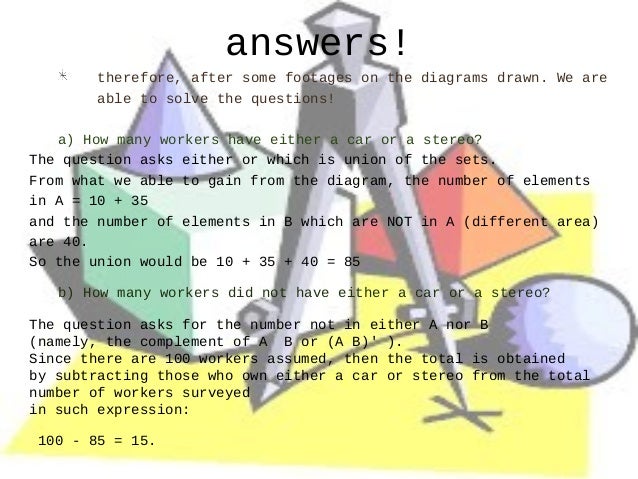
Popular Posts:
- 1. blackboard my tccd
- 2. how to logout from blackboard from
- 3. resubmit blackboard assingments
- 4. how to get scorm in blackboard
- 5. how to add a class to blackboard
- 6. merge groups blackboard
- 7. how to find midterm grades on blackboard
- 8. app work with blackboard
- 9. sign up for blackboard crafton hills college
- 10. blackboard test feedback