In order to view the details, select the "View Grade Details" link. If you see an icon with a paper and pencil (in progress), the attempt either was not completed in the allotted time, has not yet been submitted, or somehow "locked up" on the user.
Full Answer
How do I view and download assignments in Blackboard?
Feb 18, 2022 · Submitting your work with the Assignment tool in Blackboard allows you to easily … view the rubric if one has been provided, complete the work as directed, then … 11. Blackboard “Assignments” https://www.uas.alaska.edu/celt/idn/media/BB/lessons/BB_Assignments/Bb_Assignments2016_print.html. …
How do I Grade a forum in Blackboard?
May 18, 2021 · To submit an assignment, students will need to click on the View/Complete … grade assignments anonymously to ensure impartial evaluation of student work. 4. How to View and Download Blackboard Assignment … How to View and …
What is the original course view in Blackboard Learn?
Mar 04, 2020 · How do I view my completed assignment, including grade and feedback, in Blackboard? Skip to end of metadata. ... which is located in the top right corner of your Blackboard interface next to your name. Click on the My Grades icon to access the global grades and use the filters to select your course.
How do I enter information into a rubric in Blackboard?
Sep 25, 2015 · 4. To view an individual student’s submission first identify the cell where the student’s row corresponds with the assignment column and hover you mouse over it. 5. An action button will appear, click on it to reveal a menu. 6. Click on View Grade Details.
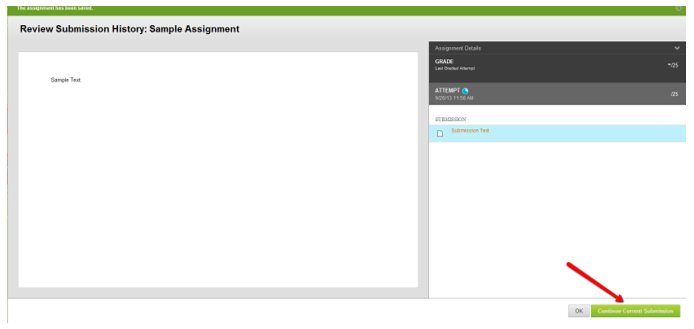
How do I see previous submitted work on Blackboard?
Log into Blackboard and go to My Courses.If the course code still appears in your list, then you can download your past assessment or assignment from the My Interim Results tab.If it is not in your list, contact the Course Coordinator to check if they have a copy filed.
Can I see what I submitted on Blackboard?
On the Course Content page, select the assignment link. A panel appears with the date and time you made the submission. ... You can also access the assignment in your course to review your grade and feedback in context. Your grades also appear on the global and course grades pages.
How do I see Blackboard results?
Place your cursor in the cell corresponding to a particular student's grade and click on the downward pointing arrow and select to open the Grade Details page for that student. 2. On the Grade Details page click on the View Attempt button under the Attempts section of the page to access the student's test responses.Aug 14, 2018
How do I see my submitted assignment on Blackboard?
Open the assignment. On the Upload Assignment page, review the instructions, due date, points possible, and download any files provided by your instructor. If your instructor has added a rubric for grading, you can view it.
How do I see student submissions on Blackboard?
You can see who has made submissions and start grading. From the activity stream, you're alerted when student submissions are ready for grading. Or, select an assignment on the Course Content page to see how many students have made submissions.
How can students see their test results in Blackboard?
To select Result and Feedback options, go to a content area and locate a deployed test. Click the chevron next to the test name and select Edit the Test Options. In the section titled Show Test Results and Feedback to Students on the Test Options screen, you will see the available options.
Accessing an assignment
You can access assignments through the Blackboard course Control Panel. There you’ll find the Grade Centre. You have two options – the ‘Needs Marking’ and ‘Full Grade Centre’ options.
Access through the Full Grade Centre
In the Full Grade Centre you will see all the assignments on the course and all the students in a spreadsheet view.
Access through Needs Marking
In this section you’ll see a list of assignments that need marking or have been marked and saved as draft.
Use the Attempt ID to find specific submissions
When marking an anonymous assignment, the Attempt ID will appear above the paper instead of the student’s name. It also appears in the ‘Needs Marking’ screen and can be used to identify the attempt when anonymity is in place. Please make a note of this if you plan on returning to an attempt later.
Viewing an assignment
Clicking on the attempt will open it in the viewer inside Blackboard. There is no need to download the file as long as it is one of the supported formats.
How to grade a discussion board?
To access grading from the discussion board: Click on the drop-down menu to the right of the name of the forum. Click on "grade". Click the Grade button next to the student's name. Under "Forum Grade" (see image), select the "Edit Grade" button to view your options.
Where is the need grading link?
A Needs Grading shortcut link (Smart View favorite) appears by default under Grade Center in the Control Panel. If this smart view does not exist, you can create one in the Grade Center.
Can you see a score on a test?
If the Test tool was used for an assessment, you might see a score if the test was self- scoring and was completed on time. However, if the student exceeded the time limit or questions were included that cannot automatically grade (essay, short answer, etc.), you must enter the test to complete the grading process and you will see an icon instead of a score in the cell for that student.

Accessing An Assignment
Access Through The Full Grade Centre
- In the Full Grade Centre you will see all the assignments on the course and all the students in a spreadsheet view. The ‘Needs Grading’ Yellow exclamation markmeans that this student’s submission for the particular assignment needs marking. 1. Hover your cursor over the field and click on the‘more options’ down arrowto open the menu. 2. Select the Attempt you’d like to mark…
Access Through Needs Marking
- In this section you’ll see a list of assignments that need marking or have been marked and saved as draft. Under User attempt you’ll see either the name of theindividual student or Group that has submitted, or theAttempt IDif the assignment was set up to be marked anonymously. Use the Attempt ID to identify submissions made to an anonymous assignment. This identifier is tempor…
Use The Attempt ID to Find Specific Submissions
- When marking an anonymous assignment, the Attempt ID will appear above the paper instead of the student’s name. It also appears in the ‘Needs Marking’ screen and can be used to identify the attempt when anonymity is in place. Please make a note of this if you plan on returning to an attempt later. Use ‘Save Draft’ when marking an anonymous paper to keep the Attempt listed in t…
Using ‘Jump To’ Filters
- To quickly navigate between all assignments in your course, even anonymous submissions you’ve already marked, while viewing any of them: 1. Click on the Jump To button in the top right – this will bring up some useful filters you can use. 2. Choose an assignment under ‘Item’ 3. Pick a student name (or Attempt ID for anonymous assignments) 4. Pick an Attempt if applicable (only …
Viewing An Assignment
- Clicking on the attempt will open it in the viewer inside Blackboard. There is no need to download the file as long as it is one of the supported formats. Supported formats for on-screen viewing – Word (.docx), Excel (.xlsx), PowerPoint (.pptx) and PDF 1. Expand the Assignment Instructions provided to students. 2. Display the Assignment details (Name, Due Date, Class Statistics). 3. Hi…
Popular Posts:
- 1. how to undo a submission on blackboard as a student
- 2. blackboard weight calculations
- 3. blackboard inc annual sales
- 4. blackboard siue.d
- 5. acces old shells blackboard
- 6. how to build a blackboard
- 7. blackboard content how do i get single space
- 8. how do you check your old classes on blackboard
- 9. how to upload assignment on blackboard
- 10. how to get blackboard app on this computer