Blackboard Feedback Options https://www.cod.edu/it/blackboard/testFeedback.htm To select Result and Feedback options, go to a content area and locate a deployed test. Click the chevron next to the test name and select Edit the Test Options.
How do I view feedback on a blackboard assignment?
Oct 16, 2021 · Click the grey menu button next to the column name you wish to grade, and select Grade Attempts. To enter a grade for the submission, type the score into the Attempt box. Feedback can be provided by clicking the blue bar beneath the Attempt box, then entering feedback into the box under Grader Feedback.
How do I show test results and feedback to students?
Jan 28, 2021 · Tell students you are using a rubric during grading. Provide the rubric up-front in a visible manner. Explain how to view the rubric before and after assignment submission, and share how they see your feedback. 3. Blackboard Feedback Options. https://www.cod.edu/it/blackboard/testfeedback.htm
How do I restrict students from viewing results and feedback?
May 04, 2021 · Click the chevron next to the test name and select Edit the Test Options. In the section titled Show Test Results and Feedback to Students on the Test Options screen, you will see the available options. 3. Blackboard Exam Settings: Showing Test Results and … Blackboard Exam Settings: Showing Test Results and Feedback to Students
Why is it important that I review the feedback from my instructor?
Feedback Please leave your feedback in the form below, we always appreciate your comments. Thanks for your feedback, we will review your comments to improve our communications

How do I give verbal feedback on Blackboard?
0:201:27Feedback Recording in Blackboard Learn with the Ultra Course ViewYouTubeStart of suggested clipEnd of suggested clipSelect the recording in the editor. And then select insert edit recording again in the menu edit theMoreSelect the recording in the editor. And then select insert edit recording again in the menu edit the display name and alternative. Text select save when you are finished.
Where is the feedback box on Blackboard?
In the classroom, click the Tools link in the course menu and select My Grades to view your assignment grades. If there is feedback on your assignment, a blue speech-balloon icon will be to the left of the recorded grade.Jun 23, 2021
Can Students respond to feedback on Blackboard?
After you submit a Blackboard assignment or exam, your instructor will review the answers and award a point value for each response. Future updates will include all of the feedback options available in Blackboard. ...Oct 21, 2020
Why can't my Students see my feedback in Blackboard?
Students view grades and attached feedback files through their My Grades tool. All they need to do is click on that submission (the name will become a hyperlink), and they will be able to access any written feedback or attached files.May 28, 2021
How do I see student feedback on blackboard?
Click on Courses in the left menu, then click the Course Name. Select My Grades in the left menu bar. Your grades will appear on the page. Click on the comment bubble next to the assignment grade.Jul 19, 2020
How do I download feedback to my learner on blackboard?
To open the feedback fileGo to Control Panel > Grade Centre > Assignments.Open the student's attempt.Expand the ATTEMPT area to open the Feedback to Learner text box.At the bottom of the Feedback to Learner text box, click the Full Content Editor icon.The Feedback to Learner Full Text Editor opens in a pop up box.More items...•Jul 26, 2018
How do I comment on Students assignments?
Here are more than 100 positive comments your students would love to read!This is some awesome thinking!What terrific math skills you're showing!You are an amazing writer!Wow! ... Nice idea!You are showing excellent understanding!This is clear, concise, and complete!What a powerful argument!More items...•May 6, 2021
How do I respond to feedback on blackboard?
How do I reply to submission comments in the Inbox as a student?Open Inbox. In Global Navigation, click the Inbox link.Open Submission Comments. Click the Inbox filter [1] and select the Submission Comments option [2].Select Submission Comment. ... View Comment.
How do I find my assessment feedback on blackboard?
Click on Marks and Feedback on the left hand menu on the homepage of Blackboard. This will show all your courses, and show recently marked work. Click View all work on a course to go to the full feedback for an individual course (which is displayed in the same way as the method below).
How do I give feedback to my teacher?
5 Steps to Provide Effective FeedbackPrepare. Immediately after a classroom observation, prepare for the feedback conversation with careful reflection of what was observed. ... Present data. Meet face to face with the teacher. ... Discuss focus. ... Make a plan. ... Follow up.Mar 15, 2019
Who decides what communication and collaboration tools are available to your group?
Your instructor chooses which communication and collaboration tools are available to your group. If you want to use a tool but don't find on your group's page, ask your instructor to enable it.
What is a group in a course?
Groups. Instructors can create groups of students within courses. Groups usually consist of a small number of students for study groups or projects . These groups have their own collaboration areas in the course so that they can communicate and share files.
Can you view a group journal in a group?
In the group area, all members of a group can view each other's entries. Only group members and instructors can view a group journal. Instructors can choose to grade group journals. All group members receive the same grade. Group Task. Group members can create tasks for distribution to all group members.
Can you share files with a group?
Exchange files with a group. With file exchange, you can share files with other members of your group, including your instructor. You can't create folders in file exchange. With your group, decide how you want to name files so that they are easier to locate in a long list.
Can you comment on a group blog?
In the group area, all members of a group can create entries for the same blog and build on each entry. All course members can read and comment on a group blog, but they can't make posts unless they are members of the group. Instructors can choose to grade group blogs.
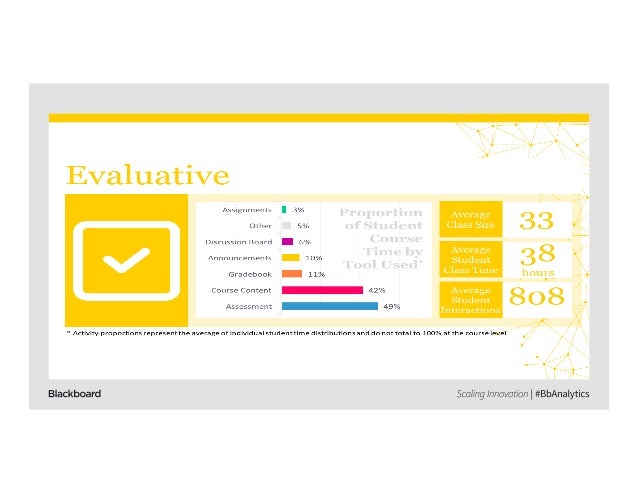
Popular Posts:
- 1. blackboard mcckc
- 2. how to view closed assignments on blackboard
- 3. blackboard peer assessment make available
- 4. blackboard 4030 lafayette center drive chantilly
- 5. what can i use to clean a blackboard
- 6. documents turned in on blackboard and turnitin.com
- 7. "unhide" blackboard discussions
- 8. where to find instructor comments on blackboard in a journal
- 9. bmst blackboard
- 10. old classroom blackboard