How does the blackboard instructor app work?
Oct 27, 2021 · If you are looking for blackboard how to give file access to instructors but not studetns’, simply check out our links below : 1. Manage Permissions | Blackboard Help. …
How do I access unavailable courses on Blackboard?
May 31, 2021 · Guest Access to a Blackboard Course In general we recommend using the Student role instead of the Guest role to give access to your Blackboard site to … 10. Connect & Blackboard Instructor Quick Tips – McGraw-Hill …
How do students view annotations in the blackboard app?
May 06, 2021 · column is automatically added to the Blackboard Grade Center. Students can complete the assignment with the Upload Assignment page or in a separate file and send it back to the instructor … or any other) in an assignment name. 4. … Students that are not enrolled at the time a group assignment has been created and.
How do I grade an assignment in Blackboard Learn?
Jul 14, 2020 · Students access a content area, such as Course Materials or Assignments, to find the files uploaded by the instructor, but the files are not there. Alternatively, the students do not see any content areas on the course menu because they are hidden or they were removed. Instructor POV: In this course, the instructor created folders in the Content Collection and …
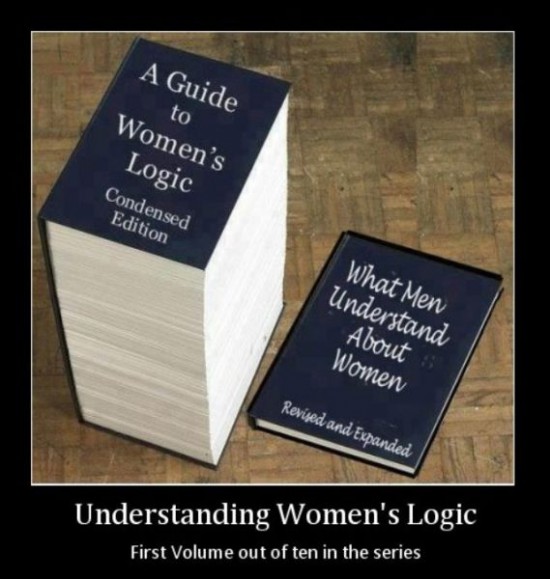
How do I manage permissions in Blackboard?
Find the Manage Permissions pageIn the Content Collection, navigate to the folder that contains the item.Select Permissions from the item's menu.Choose an option to get started. ... Select the users or groups for the permission settings, and then choose their permissions.Select Submit to save.
How do I give a teacher access to Blackboard?
If you don't know the usernames, select Browse to search for users. Select the check box for each user to enroll, then select Submit. In the Role menu, select a course role for this group of users, such as Instructor.
Which permission only user can see the content?
Read means that a user can only see, open, and download the item. Write means that a user has read permissions, and can also edit or overwrite the item, including the file name and settings. If the user has write permission for a folder, the user can also create new items (folders and files) within it.
How do I make Blackboard course unavailable to students?
Make a course unavailableGo to the course you want to make unavailable.In the Control Panel (at the bottom of course menu on the left-hand side) Click Customisation. Click Properties.Under section 3, Set Availability, select No.Click Submit.
How do students self enroll in Blackboard?
0:223:10Blackboard Self Enrollment - YouTubeYouTubeStart of suggested clipEnd of suggested clipSo within your blackboard. Class we're going down to the control panel. And under customizationMoreSo within your blackboard. Class we're going down to the control panel. And under customization click on enrollment.
How do I make someone a course builder on blackboard?
Click Add Users by Role If you do not know the usernames of the users you wish to enroll, you can search using the Search box at the top of the page. You can search by Last Name, First Name, Username, Email address or Person ID (student ID / staff ID). Click Go. Select the users from the results and click Submit.
Can permission set restrict access?
Yes, it is possible to restrict permission for users using permission set in salesforce. It's easy to manage users' permissions and access with permission sets because you can assign multiple permission sets to a single user.
How do I give someone access to a shared drive?
Right click on the drive that you want to share and select “Give access to” > “Advanced Sharing…”. Enter a name to identify the drive over the network. If you want to be able to both read and write to the drives from your other computers, select “Permissions” and check “Allow” for “Full Control.”Apr 23, 2018
How do I give a user permission read only in Linux?
chmod ugo+rwx foldername to give read, write, and execute to everyone. chmod a=r foldername to give only read permission for everyone....How to Change Directory Permissions in Linux for the Group Owners and Otherschmod g+w filename.chmod g-wx filename.chmod o+w filename.chmod o-rwx foldername.Aug 14, 2019
How do you make a link available to students in Blackboard?
If you want to make the link available to students, then click on the double-down arrow on the right side of the button. Next you will click on the Show Link option.Oct 25, 2013
Why does my Blackboard course say private?
The note “private” in your course title means that the course has not yet been made available to your students. To make your course available, follow the How to Make Your Course Available to Students instructions.Dec 26, 2020
Why does my blackboard say I am not enrolled?
There are two reasons a student might encounter this message: The student is not registered for any courses in Banner. The instructor may not be using Blackboard or hasn't made the course available to students yet.Mar 4, 2017
What are permissions?
After content is added to the Content Collection, permissions must be granted to make the content accessible to users and groups of users. Permissions allow users to perform certain actions on items in the Content Collection, that range from read-only access, to editing, managing and removing content.
Default permissions
Some users have default permissions to specific folders. In this case, various permissions are automatically granted to specific folders.
Grant and receive permissions
Any user with Read and Manage permission on a file or folder may grant permissions to other users and user lists.
Tell Me
Students cannot access content uploaded by the instructor in a course.
Observed Behavior
Fortunately, the files do not have to be uploaded again. However, they do need to be associated to Blackboard tools and functions so students can access them.
What is Blackboard Instructor?
The Blackboard Instructor app helps you easily identify courses where you need to grade student submissions. Instructors and graders can review, annotate, grade, and publish the grades to students.
What is the first block of information in a course overview?
The first block of information in the course overview is the Needs Attention section. This section shows assignments with submissions ready to grade or post. You can tap an item to start grading.
Can instructors grade assignments on Blackboard?
Instructors can grade assignments in the Blackboard Instructor app, and can grade all other items in a web browser view of a course. Blackboard app for students on the Grades page: Students tap a graded item to see their attempts, scores, and feedback depending on the item type.
Can students see their grades on Blackboard?
Students don't see their grades until you post them. You can post grades as you go or all at once when you've finished grading. Each time you add a grade, feedback, or inline annotation, your changes are securely synced to Blackboard Learn and all your devices.
When do courses have to be made available?
A course must be made available before students enrolled in the course can view or access the course and its content. However, you may want to make a course unavailable during the building process or after a scheduled course has finished.
Can you mark a course as complete?
Mark a course as complete. You can choose to set your course to Complete when the course has ended, but you can no longer make changes to it . Students can access the content, but they can't participate in the course any longer. For example, they can't reply to discussions or submit assignments.
Can you access unavailable courses on Blackboard?
Blackboard administrators, instructors, course builders, teaching assistants, and graders can see and access unavailable courses from the My Courses tab and the course list, but they're marked as unavailable. Students can't access unavailable courses regardless of the course duration.
Step 1: Edit Mode
Edit Mode is a slider located near the top right of the page. This gives you the opportunity to see exactly what your students see (Edit Mode Off) when they log in.
Step 2: Main Page
This is the first page your students will see when they log into Blackboard and view the FIG Class Page. By default, this also serves as the Announcement Page. Any Announcements you create will appear on this page for the convenience of your students.
Step 3: Announcements
By clicking on the “Create Announcement” button from the main page, you are brought to the Create Announcement page. This is most often used for text and/or link comments that your students simply need to read. Information about assignments or course content will be discussed on later slides.
Step 4: Time Options
Time Options give you opportunity to tailor your Announcements by date. You can create a future announcement that will not appear to students until a certain date and remove itself from view at a certain time as well. These options are available for all Announcements, Assignments and other items you post on Blackboard.
Step 5: Syllabus
By clicking on the Syllabus button on the left list you are brought to the Syllabus page.
Step 6: Instructor Info
By clicking on the Instructor Info button on the left list you are brought to the Contacts page. This is the best place to post the contact information for both you and your CoFac. (be sure to double check with your CoFac to see what is the most appropriate way for students to contact them if necessary).
Step 7: Course Content
By clicking on the Course Content button on the left list you are brought to the Course Content page. This is a good place to post anything that does not fit as an Announcement or an Assignment. Many professors post their class notes, web links and other useful files on this page.
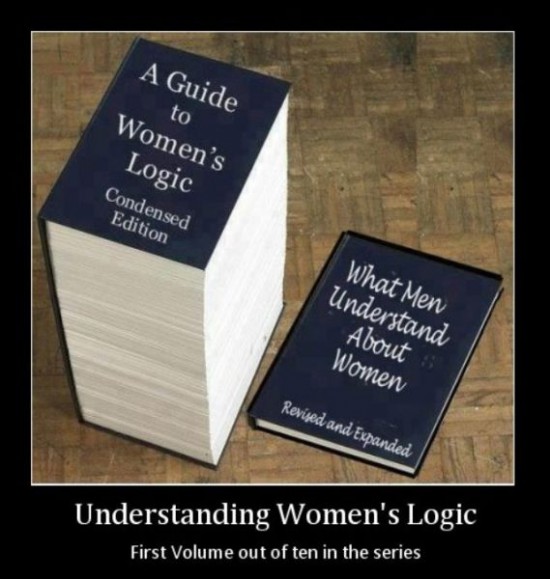
Find The Manage Permissions Page
- In the Content Collection, navigate to the folder that contains the item.
- Select Permissions from the item's menu.
- Choose an option to get started.
- Select the users or groups for the permission settings, and then choose their permissions.
Delete Or Edit Permissions
- To delete permissions for a user or group, go to the Manage Permissions page, select the check box next to User/User List and select Delete. All of the selected users and lists will have their permissions removed. After permissions are removed, the users can no longer access the item. To edit permissions for a user or group, open the item's menu and select Edit. Revise the permis…
How Course Changes Affect Permissions
- If your courses and groups change, the permissions you've set up may be affected. 1. If a group is deleted from a course, the group no longer appears on this page and the permissions are removed. 2. If a course is made unavailable, the groups related to this course still appear on this page and permissions remain. 3. If a course is disabled, the groups no longer appear on this pag…
Permissions Warning
- Editing permissions may impact users who access an item through a course or portfolio. For example, if a user doesn't have read permission for an item, but a link to the item is in a portfolio, the link will be broken for that user. If the user is granted read permission, the link will work. When a user edits the permissions on an item that's shared with a portfolio or course, a warning appea…
What Are Permissions?
- After content is added to the Content Collection, permissions must be granted to make the content accessible to users and groups of users. Permissions allow users to perform certain actions on items in the Content Collection, that range from read-only access, to editing, managing and removing content. You can configure permissions for individual files or for entire folders an…
Types of Permissions
- Content Collection permissions: 1. Read: Users can view files or folders. 2. Write: Users can make changes to files and folders. 3. Remove: Users can remove files from the folder or the folder itself. 4. Manage: Users can control the properties and settings of files and folders. When a user searches for files or folders or attempts to manipulate files or folders—for example, using copy, …
Default Permissions
- Some users have default permissions to specific folders. In this case, various permissions are automatically granted to specific folders. 1. User folders: These folders appear under My Contentin the Content Collection menu. Users has Read, Write, Remove, and Manage permissions for their user folders. The administrator determines the availability of these folders on a system …
Grant and Receive Permissions
- Any user with Read and Manage permission on a file or folder may grant permissions to other users and user lists. Users and groups of users may be granted one or more permissions. For example, Read permission for an item may be granted to an entire course list. The owner may grant additional permissions to single users within the course list. Permissions may be edited fo…
Popular Posts:
- 1. how to add answer to multiple choice question on blackboard
- 2. submit assignment in blackboard
- 3. how to change name of class in blackboard
- 4. how to get previously uploaded content on blackboard, cuny faculty
- 5. thens tech blackboard
- 6. when do new classes appear on blackboard
- 7. blackboard schoolwires training
- 8. blackboard annotate
- 9. problems with pulse secure vpn and connecting to blackboard
- 10. add people to a blackboard group