Submit an Assignment Find the assignment in the Blackboard Content Area as set up by the instructor. An assignment can be placed in any content area and can be easily identified by the icon that has the pencil and ruler associated with it. Click on the assignment name to access it
How do I submit an assignment on Blackboard?
Apr 05, 2021 · To make a submission to an assignment from the web platform, students can:Click the assignment for which they’d like to make a submission.Click Submit Assignment in the Submissions area in the right column.Select one of these options: Upload: Select a …
How to unsubmit an assignment on blackboard as a student?
Dec 09, 2021 · In the Grade Center, access the assignment column’s menu and select Assignment File Download. On … 3. Submit Assignments | Blackboard Help. https://help.blackboard.com/Learn/Student/Assignments/Submit_Assignments. You might access assignments from a link on the course menu called “Assignments.” Or, your instructor … 4.
How do I upload an assignment to Blackboard?
Return to your assignment and select the assignment title. On the Review Submission History page, select Continue. On the Upload Assignment page, make your changes. Optionally, type Comments about your submission. Select Submit. The Review Submission History page appears with information about your submitted assignment. When you finish your assignment, you …
How do I access and grade assignments submitted in Blackboard?
Nov 26, 2021 · How do I submit a Word document to Blackboard? Click on the Name of the Assignment. A new screen will load where you will see further instructions, a due date, points possible, an area to type comments, and the ability to attach a file.

How do I access student submissions on blackboard?
Accessing a Student's Submission Locate the column that contains the student's assigment submission. Hover your cursor over the cell that contains the student's submission, and click the chevron that appears in the student's cell. Select the attempt you wish to view from the menu.Mar 4, 2019
Where do I find submitted assignments on Blackboard?
Click the Global Navigation menu, and then click the My Grades icon. 2. In the left pane of My Grades, click the Last Graded tab to display the most recently graded items at the top of the list. If necessary, click the link for the Assignment.
How do I download a student submission on blackboard?
Download assignmentsIn the Grade Center, access the assignment column's menu and select Assignment File Download.On the Download Assignment page, select the student submissions to download -OR- select the check box in the header bar to choose all available submissions.Select Submit.More items...
How do I find my assessments on Blackboard?
Navigate to Course Content in the app and select a test or assignment. You can see the assessment's details, such as due dates, the number of attempts allowed, and whether it's visible students. Tap Preview to see what students experience when they complete a test or assignment in the student app.
How do I find my submission receipts on Blackboard?
Viewing Submission ReceiptsClick on Reports in the Grade Center.Select Submission Receipts from the menu.Mar 7, 2019
How do I export an assignment from Blackboard?
Export the Entire Package (course)Login to Blackboard.In Blackboard, access the course you want to transfer.Go to Control Panel > Packages & Utilities > Export/Archive Course.Click Export Package.Leave the default selections under File Attachments.Click Select All under Select Course Materials. ... Click Submit.More items...
Can professors see when you download a file on blackboard?
It does not record how many times any file attachments to the item have been downloaded and opened. It will not tell you that a student has read the content of the item nor any attachments.Jan 27, 2021
How do you download results from Blackboard?
Download Full Test Results in Blackboard Navigate to the column header of the test you would like to download the results of. Click on the gray drop-down button [1] that appears in the column header. Click on Download Results [2]. You will be taken to the download options for the file.
How do you see your assignment feedback on Blackboard?
In the classroom, click the Tools link in the course menu and select My Grades to view your assignment grades. If there is feedback on your assignment, a blue speech-balloon icon will be to the left of the recorded grade.Jun 23, 2021
How do I see my feedback on Blackboard?
Select the View Feedback icon to view your instructor's overall feedback in a pop-up box. On the Review Submission History page, you can view your grade, rubric scores, and overall feedback for the Assignment as well as any in-line comments your instructor may have included.
How do you see quiz answers on Blackboard?
After taking a test in Blackboard, a student can access the grade earned through “Tools” and “My. Grades” from within … To view the test questions, click on … active – student's answers, correct answers, and additional feedback from instructor.Nov 2, 2020
Can you submit an assignment more than once?
Your instructor may allow you to submit an assignment more than once for a variety of reasons. For example, your instructor may provide comments on your first draft so that you can try to improve your work. You may realize you made an error after you've submitted your assignment.
Can you drag a folder of files?
If your browser allows, you can also drag a folder of files. The files will upload individually. If the browser doesn't allow you to submit your assignment after you upload a folder, select Do not attach in the folder's row to remove it. You can drag the files individually and submit again.
Grade Centre
1. From your course’s Control Panel, expand the Grade Centre menu and choose Full Grade Centre.
Columns and Rows
2. Within the Grade Centre you will see a column corresponding to any assignments you have created.
Individual Submissions
4. To view an individual student’s submission first identify the cell where the student’s row corresponds with the assignment column and hover you mouse over it.
Grade Details
7. The Grade Details screen summarises a number of details about the submission such as when it was made, how many attempts have been submitted, and any feedback and scores that have already been entered.
Assignment File Download
14. Find the column that corresponds to your assignment and hover your mouse pointer over the name of the assignment at the top of the column. Click on the action button.
Select Students
16. Select the students whose submissions you wish to download by placing a tick in the box beside their name. Note that you may select all by ticking the box at the top of the column as shown in the screenshot.
Download
19. A zip file containing the assignments will be made available to you to download.
Overview
When a student submits their assignment in Blackboard, both the student and the instructor receive a submission receipt with the date and time of submission, the ID of the submitter, and a unique receipt ID for tracking.
Students
After a successful submission, the Review Submission History page appears with information about their submitted assignments and a success message with a confirmation number. Students can copy and save this number as proof of their submissions and evidence for academic disputes.
Instructors
You can access all of your students' confirmation numbers from the Grade Center. Access the Reports menu and select Submission Receipts.
Topic Overview
If an assignment has been set up by the instructor for electronic submission, follow the steps in the video or text outline below.
Submit an Assignment
Find the assignment in the Blackboard Content Area as set up by the instructor. An assignment can be placed in any content area and can be easily identified by the icon that has the pencil and ruler associated with it.
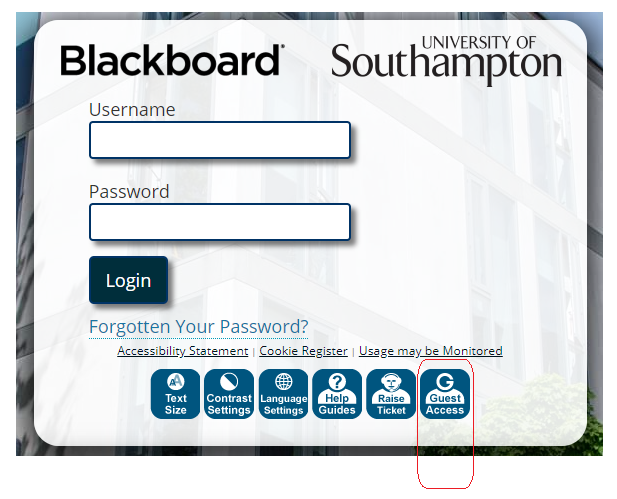
Popular Posts:
- 1. weird blackboard score
- 2. can blackboard track when you click out of the window
- 3. using parentlink blackboard connect
- 4. what is "tell me more" in blackboard?
- 5. downloading blackboard collaborate
- 6. how to trasnfer final grades form blackboard to catalyst
- 7. dry erase neon marker for blackboard
- 8. how to turn on blackboard notifications
- 9. blackboard managed hosting dropbox integration
- 10. built in accessibility checker blackboard