Check your browser settings Blackboard Collaborate Ultra requires the use of an internet browser that supports WebRTC
WebRTC
WebRTC (Web Real-Time Communication) is an API definition drafted by the World Wide Web Consortium (W3C) that supports browser-to-browser applications for voice calling, video chat, and P2P file sharing without the need of either internal or external plugins.
Full Answer
What if my browser doesn't work with Blackboard Collaborate?
4 rows · Unsupported browsers may work properly with Blackboard Collaborate. If you experience issues, ...
How do I get the best Blackboard Collaborate experience with my screen?
Settings you can change during a session. Some settings you can change during the session. If you want to change settings during a session, open the Collaborate panel, select My Settings, and open Session Settings. Choose your preferred language; Only show moderator profile pictures; Gallery view; Participant permissions
How do I change settings during a collaborate session?
Version support. As part of our commitment to a consistent experience across browsers, Collaborate only supports the two most recent stable channel releases of browsers. Older browser versions can introduce issues that may or may not get fixed by the companies that release the browser. Performance: Older browser versions can have issues that ...
Why can't I access Blackboard Learn on my computer?
Press Tab to move to the Done button and press Enter. Move JAWS focus to the Collaborate window. Press Tab to move to My Settings and press Enter. Press Tab to move to Set up your camera and microphone and press Enter. Press the Up and Down arrows to select the microphone you want to use.
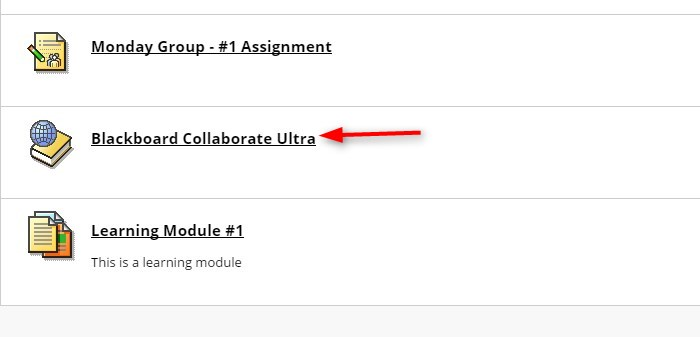
How do I change settings on Blackboard Collaborate?
If you want to change settings during a session, open the Collaborate panel, select My Settings, and open Session Settings.Choose your preferred language.Only show moderator profile pictures.Gallery view.Participant permissions.
Where is my settings in Blackboard Collaborate?
Access My Settings From the Collaborate panel, go to the My Settings tab panel. Spacebar or select My Settings tab panel to open.
Which browser is best for Blackboard Collaborate?
For anyone serving in the role of Moderator or Presenter in a Collaborate conference, Blackboard recommends using either Google Chrome or Mozilla Firefox. As of now, these are the only browsers that support WebRTC (Real-Time Conferencing) technology and Collaborate's Share Application feature.
Why is Blackboard Collaborate not working on Chrome?
Check that your browser is fully up-to-date. Check the browser's microphone and webcam settings to make sure the correct input is selected and that Collaborate Ultra has not been blocked. Clear your browser's cache. Make sure your browser allows third-party cookies.Jan 29, 2021
How do I change permissions on blackboard?
Find the Manage Permissions pageIn the Content Collection, navigate to the folder that contains the item.Select Permissions from the item's menu.Choose an option to get started. ... Select the users or groups for the permission settings, and then choose their permissions.Select Submit to save.
How do I create a virtual background in Blackboard Collaborate?
1:388:03Use a virtual background with Blackboard Collaborate - YouTubeYouTubeStart of suggested clipEnd of suggested clipIt helps to have the web page and snap camera side by side. Right click on a link to a background.MoreIt helps to have the web page and snap camera side by side. Right click on a link to a background. And select copy link address.
Which Internet browser is not recommended for use in Blackboard?
Supported browsersBrowserDesktopMobileGoogle ChromeTMWindows®, macOS, UbuntuAndroidTMFirefox® Firefox ESR is not supportedWindows, macOSNot supportedSafari®macOS 10.13+iOS® 14+, iPadOSMicrosoft Edge® (Chromium)Windows, macOSAndroid, iOS
Does Blackboard work with Microsoft Edge?
The new Windows 10 browser, Microsoft Edge, is listed as being supported by Blackboard. At this time the GVSU Blackboard Support group recommends Firefox, Chrome or Safari. A list of Blackboard supported browsers can be found here.Jan 1, 2018
Why can't I browse my computer on Blackboard?
Internet History and Cache Sometimes, this stored data can create problems for Blackboard users trying to login to the system. If you are experiencing “Session Already Running” errors or are unable to view certain web content, try clearing your Internet history and/or cache.
Does Blackboard Collaborate work on Chrome?
Blackboard Collaborate is regularly certified against the following combinations of browsers and operating systems....Certified browsers and operating systems.BrowserDesktopMobileGoogle ChromeWindows 10 & 11, macOS 10.14+Android 9+3 more rows
How do you get to Google Chrome settings?
You can open the Settings page by clicking on the icon with three stacked horizontal lines to the left of the address bar; this will open up a dropdown menu, and Settings will be located to the bottom of the screen.
How do I get to Chrome preferences?
To find Chrome settings, go to the Chrome menu (the three dots next to your profile picture) and select Settings, or type chrome://settings into the omnibar.
Supported browsers
Run the browser checker to see whether Blackboard Learn supports your browser.
Analytics for Learn browser support
Analytics for Learn delivers reports and visualizations using third-party business intelligence tools from Blackboard partners, specifically Microsoft (Reporting Services) for embedded reports and Pyramid (Pyramid BI Office) for dashboard building. These products have their own commitments to browser support.
How to change settings in a session?
If you want to change settings during a session, open the Collaborate panel, select My Settings, and open Session Settings. Only show moderator profile pictures. Gallery view. Participant permissions.
What is session settings?
Session Settings lets you control what you want to allow in your session. Some settings you need to set before the session begins. Other settings you can change any time before or during the session.
Who joins a session as a participant?
By default, everyone joins the session as a participant. Session owners and course instructor join as a moderators. Use the Default Attendee Role menu to change the default for guests and students.
What is a guest link?
When you allow guest access, a guest link is available for the session. This link is a public link that can be used and shared by anyone who has it.
How many attendees can you see on a gallery view?
Gallery view lets you see the most students at one time. With this view you can see up to 25 attendees on a page. 25 is the optimum number of videos you can show on a page and still see enough detail for visual non-verbal feedback.
Can you chat privately with moderators?
Private chat between attendees is on by default but you can limit how it's used. Participants can only chat with moderators: When selected, participants can only chat privately with moderators. If you don't select it, participants can chat privately with any body else in the session.
What happens if someone uses inappropriate words in the chat?
If someone uses inappropriate words in the chat, those words can be filtered out in both the live session and the recording. The words are replaced with a series of stars.
Audio and video issues
If you are having issues with your audio or video, please check your session and browser settings.
Audio set up with JAWS
If you are having issues with setting up your audio and video with JAWS, follow these steps:
Application sharing issues
If you see the message that Application sharing is starting, but the screen does not actually start sharing, stop and restart application sharing.
Browser notification issues
If you are having issues with your browser notifications, please check your session and browser settings.
How to collaborate with students?
Collaborate is built for education. So we asked instructors what they wanted: 1 Use video as one of the ways to see if their students are paying attention, engaged, confused, and so on. 2 Find students quickly. 3 Everyone to pay attention to the person speaking and the content presented.
How does collaborative work?
Collaborate dynamically adjusts to sending and receiving connection bandwidth changes in the quality of your internet connection. As your connection improves or degrades, the bandwidth use for video is adjusted up and down.
Can captions be seen in gallery view?
Captions typed by a live captioner aren't visible to attendees using Gallery view at the moment. Live captions will be visible in a future release. If you need captions, switch to the Speaker view.#N#Gallery view isn't available in Safari® on iOS or iPadOS at this time.
How does collaborative work?
Collaborate dynamically adjusts to sending and receiving connection bandwidth changes in the quality of your internet connection. As your connection improves or degrades, the bandwidth use for video is adjusted up and down.
What are audio and video issues?
Audio and video issues 1 Are the audio or video controls on? A line through the icons means that a device is not enabled. 2 Are you using the latest version of your browser? Update your browser. 3 Does the browser have permission to access your camera and microphone?
Microphone and Camera Blocked in a Collaborate Ultra Session Using Guest Link in Learn Ultra Course Announcements
Users are unable to use Microphone and Camera in a Collaborate Ultra session if they connect using the guest link within a Learn course announcement using Ultra experience.
Patch Available
The information contained in the Knowledge Base was written and/or verified by Blackboard Support. It is approved for client use. Nothing in the Knowledge Base shall be deemed to modify your license in any way to any Blackboard product. If you have comments, questions, or concerns, please send an email to [email protected]. © 2021 Blackboard Inc.
Popular Posts:
- 1. how to blackboard image upload text box
- 2. cmu blackboard help
- 3. tablet blackboard
- 4. blackboard inc. founders
- 5. blackboard john jayu
- 6. blackboard how to remove a user from a group
- 7. ccbc catonsville blackboard
- 8. blackboard how to group columns to assign weightage
- 9. blackboard notifications disabled
- 10. when are new classes added to the tamiu blackboard