How to create a Blackboard Collaborate session?
May 30, 2021 · Blackboard Collaborate Ultra is a web conferencing tool that allows you to conduct online meetings and … Default Attendee Role – sets the role participants will have when joining … Private Chat – allows participants to privately chat with other participants, … the Sessions library, and you should now see your session listed.
How to use Blackboard Collaborate [Windows demo]?
Aug 06, 2021 · Keep the Participants panel open at all times. Open the Collaborate panel. Drag-and-drop the Participants icon to the main stage. Open the Collaborate panel and select Participants. Select More options at the top of the panel. Select Detach Panel.
How to install the Blackboard Collaborate launcher?
Quick and Easy Workflows Shift Focus Back Where It Belongs. Help instructors and students save time through our virtual classroom tool which flattens the learning curve typically requiring extensive collaboration software education. Blackboard Collaborate is your optimal virtual classroom solution, and when combined with Blackboard Learn, your instructors unlock a next …
How to join a Blackboard Collaborate Ultra session?
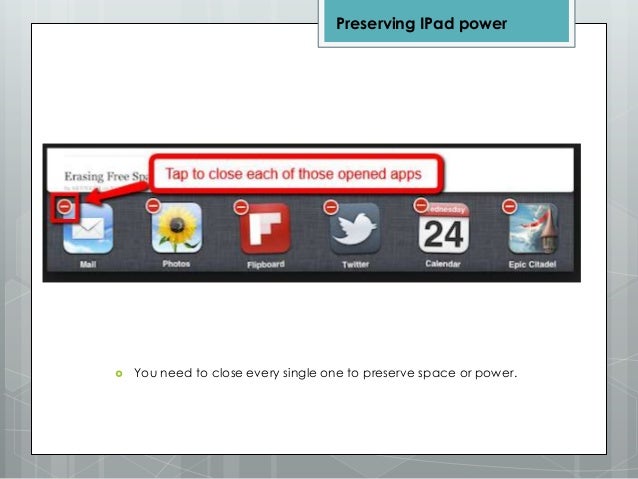
Promote all attendees
You can also have all attendees join as presenters or moderators. From the list of Sessions, find a session. Select Session options and Edit settings. Select Presenter or Moderator in the Guest Role menu.
Can an attendee rejoin?
If the attendee joined from a guest link, they can use the guest link to join again right away.
Can I remove other moderators?
No. Moderators can't be removed. You can only remove participants, presenters, and captioners.
Attendance in your Blackboard Learn course
If you are using Collaborate from your Blackboard Learn course, you can choose to have Collaborate send student attendance to your Blackboard Learn course Attendance page.
What can the different roles do?
Users can be moderators, presenters, participants, and captioners in the Ultra experience.
Where can I find participants?
Open the Participants panel to view all participants. Open the Collaborate panel and select Participants.
Keep the Participants panel open at all times
You can leave the Participants panel open all the time. Chat with others and see everyone in the session at the same time. You can tell who is away, has their microphone on, or is having network connection trouble. All while chatting and participating in the session.
Participant permissions
Decide who can do what in Session Settings any time before or during a session. Open the Collaborate panel and select My Settings. Select Session Settings.
Promote all participants
You can also have all participants join as presenters or moderators. From the list of Sessions, find a session. Select Session options and Edit settings. Select Presenter or Moderator in the Guest Role menu.
Promote participants
Are you sharing moderator or presenter roles with someone in your presentation? You can promote participants to other roles anytime.
Mute participants
Moderators can mute individual participants or everyone in a session. This includes participants using the Blackboard app or the Blackboard Instructor app.
Recording the Session
Click on the upper left Session Menu (three white lines) and click on Start Recording. Be sure to Stop Recording before you leave the session.
Sharing Content
If you're sharing an application you won't be able to see the Attendee list. If this is important for you, and you're sharing either a PowerPoint, PDF or image file you can share it as a file, rather than using Screen/Application.
Creating a Private Collaborate Session
All the Collaborate Sessions in the Blackboard Collaborate Tool link are accessible by everyone in the course. If you need to meet with someone privately, a workaround can be:
Changing Student's Role in Collaborate Session
By default the students are Participants in the Course Room, unless you edit it. If a student needs to make a presentation, you can change their role by clicking on the Attendee Panel, click on the circle with three dots to the right of their name, and change their role to Presenter.
Sharing Recordings with Students
You can direct your students to the Blackboard Collaborate Tool in your course. Ask them to click on the Menu (three white lines) and click Recordings.
What is Blackboard Collaborate?
Blackboard Collaborate is—and always has been—designed specifically to meet the needs of instructors and learners.
What is George Brown College's vision?
George Brown College’s (GBC) administration is highly focused on reimagining and providing learner-centered experiences, as outlined in their Vision 2030, Strategy 2022 Plan. Consequently, a core component of the plan—the student’s digital experience— immediately became a top priority. For George Brown’s Digital Learning Environment (DLE) team, this translates into a heightened emphasis on providing students with a consistent, barrierless, and impactful digital experience—one that spans the complete student lifecycle.
How many walls should a virtual classroom have?
The classroom shouldn’t be limited to four walls or 49 video feeds. To meet learners and instructors where they are, the virtual classroom should be endlessly adaptable. When learning circumstances or lesson plans change, the virtual classroom should change with them
What is the mission of Jacksonville University?
For Jacksonville University, meeting students’ educational needs is fundamental to their mission and core to their success. University leaders realized that to attract and retain students, they must offer the premier educational experience expected of a prestigious university. Therefore, Jacksonville University’s leaders sought an educational technology platform that offered flexibility, ease of use, and integration with other campus technology systems—while being straightforward enough for their small team to support reasonably and effectively.
What is the Keiser University philosophy?
Keiser University, one of Florida’s premier private higher education institutions, incorporates a “students first” philosophy into all it does, both inside and outside the classroom. So, whether Keiser’s leaders were working to enhance courses, ensure programs were achieving the right student outcomes, or positioning faculty to be in lockstep with each student’s progress, one thing was clear—Keiser needed an integrated educational technology platform that could support the depth and breadth of their efforts.

Recording The Session
- Click on the upper left Session Menu (three white lines) and click on Start Recording. Be sure to Stop Recording before you leave the session.
Sharing Content
- Share Application/Screen: Share screen if you will be showing more than one application at a time. Share Application if you're only sharing one application (that application must be running for you to select it). Share Whiteboard: You can use a tablet to write on the Whiteboard, but you can't use an iPad. If that's what you have, you need to use WebEx. Share Files: You can share a Power…
Creating A Private Collaborate Session
- All the Collaborate Sessions in the Blackboard Collaborate Tool link are accessible by everyone in the course. If you need to meet with someone privately, a workaround can be: 1. Create a Group in HuskyCT called Private Group and only add the Collaborate Tool to that group. Do not add any students to the group, yet. 2. Add the Group Tool link to the menu on the left (if you haven’t don…
Changing Student's Role in Collaborate Session
- By default the students are Participants in the Course Room, unless you edit it. If a student needs to make a presentation, you can change their role by clicking on the Attendee Panel, click on the circle with three dots to the right of their name, and change their role to Presenter. If you have someone helping you manage the session, you can make them the Moderator, if needed. Moder…
Sharing Recordings with Students
- You can direct your students to the Blackboard Collaborate Tool in your course. Ask them to click on the Menu (three white lines) and click Recordings. If you anticipate having multiple recordings, it might help students if you can link to each recording from a Content Area in your course. To get the link, click on the circle with three dots to the right of the recording. Copy that link. Then you c…
Related Articles
- Page: Blackboard Collaborate Tips and Tricks
- Page: Using Blackboard Collaborate Ultra - A User Guide
- Page: Students Using Blackboard Collaborate Ultra - A User Guide
- Page: Kaltura: NetID Not Found When Adding Collaborators
Popular Posts:
- 1. mycwi cc blackboard
- 2. how to add a variable in blackboard
- 3. how to export pearson test to blackboard
- 4. blackboard 9 calculate as a running total yes or no
- 5. create course areas for content in blackboard
- 6. forgot ndsu blackboard password
- 7. blackboard homework add a problem
- 8. physics equations kinematic blackboard student
- 9. blackboard cpsb.org
- 10. eku. blackboard