"Cannot Connect to Speakers" error displayed when launching Blackboard Collaborate – In the Start Menu select Control Panel – Select Sounds – On the Playback … 2. Web Conferencing – Error: Audio System Error – Cannot Write …
Full Answer
Does Blackboard Collaborate support audio input and output?
Oct 08, 2021 · “Cannot Connect to Speakers” error displayed when launching Blackboard Collaborate · In the Start Menu select Control Panel · Select Sounds · On the Playback tab, … 2. Blackboard Collaborate: Connection and Audio Troubleshooting. https://sites.reading.ac.uk/tel-support-for-students/2020/03/05/blackboard-collaborate-audio-troubleshooting/
What is Blackboard Collaborate with the original experience?
Jan 16, 2022 · “Cannot Connect to Speakers” error displayed when launching Blackboard Collaborate · In the Start Menu select Control Panel · Select Sounds · On the Playback … 4. Get Set Up | Blackboard Help
Can I use Blackboard Collaborate with VoIP or teleconferencing?
Oct 11, 2021 · 4. Nahimic Cannot Write To Speaker Blackboard – BlackboardHub.Com. https://blackboardhub.com/nahimic-cannot-write-to-speaker-blackboard/ “Cannot Connect to Speakers” error displayed when launching Blackboard Collaborate · In the Start Menu select Control Panel · Select Sounds … 5. Blackboard Collaborate Cannot Connect To Audio
How do I contact blackboard technical support?
Apr 23, 2020 · Blackboard Collaborate will use the system default audio output / playback device, so ensure this is set correctly before opening Blackboard Collaborate. This is particularly important if you have multiple devices connected to your computer, such as speakers, headsets and external monitors.
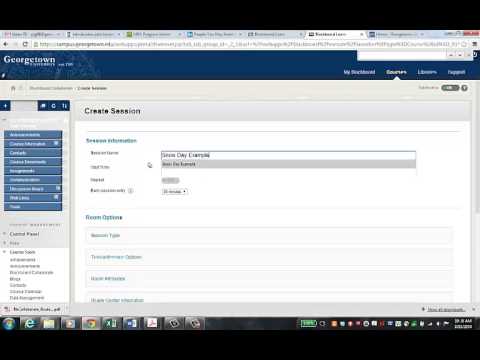
How do I turn on the speaker on Blackboard Collaborate?
Set up your audio and videoOpen My Settings. Select your profile pictures and select your name. ... Select Set Up your Camera and Microphone.Choose the microphone you want to use. Collaborate tells you that you sound great when it is receiving your audio. ... Choose the camera you want to use.
Why is my Blackboard Collaborate audio not working?
I am having problems with sound quality. Turn off your video feed if you have a poor internet connection to save bandwidth. ... Turn off any other devices that are using the same Internet connection. Adjust the volume settings on your computer, on your headset / speakers or in 'My Settings' in Bb Collaborate.Mar 5, 2020
How do I fix blackboard audio?
Ensure that the correct audio device (speakers) is selected. Ensure that sound volume on the computer is not muted or set really low. Ensure that sound volume on the desired audio output device (e.g., speakers or headset) is not muted or set really low. Some headsets have a mute or volume knob on them.Apr 23, 2020
What can a presenter do in Blackboard Collaborate?
The presenter role is designed to allow students to present without giving them full moderator privileges. Presenters can upload, share, edit, and stop sharing content. They can also see hand raise notifications and can lower hands.
How do I unblock a microphone on Blackboard Collaborate?
You will also see the red permissions symbol in the top right hand corner of the browser address bar. Step 2: To enable these permissions, click on the padlock icon inside the address bar. Step 3: Click on the drop down box for both Camera and Microphone. Change to Allow.
How do I test my mic on Blackboard?
Click to open the Blackboard Collaborate test room Once you join the Collaborate session, set up your mic and webcam. You might see a browser pop up asking for permission to use your microphone and camera - click Allow to use all of the features within Collaborate.
How do you know if you're muted on Blackboard?
By default, your microphone is muted when you join a session. If you can't hear anything, check your browser session and audio settings first.May 23, 2021
Can Blackboard access your microphone?
Yes. Blackboard can only access your microphone after you've granted permission to the LockDown Browser when starting a test. This is a requirement in most proctored Blackboard test that uses Respondus Monitor or LockDown Browser alone.
How do you unmute on Blackboard Collaborate?
A microphone icon will appear in the Participants panel, the Talk button will display with a visual indicator and the microphone level slider will move up and down as the volume of your speech changes. Click the button again to turn off the microphone.
How many faces can you see on Blackboard Collaborate?
Anyone accessing a Collaborate session can make use of the new Gallery view, which enables you to see up to 25 participant videos on screen. Click on the View icon (four squares) top right to switch between views.Apr 9, 2021
Can participants share screen in Blackboard Collaborate?
The Ultra experience of Blackboard Collaborate makes it easy to share your knowledge. You can upload content, including PowerPoint® presentations, or share your desktop screen to show more details. Open the Collaborate panel and select Share Content to start sharing and collaborating with your attendees.
How do I change my status on Blackboard Collaborate?
0:054:05Blackboard Collaborate Ultra My Status and Setting and Session MenuYouTubeStart of suggested clipEnd of suggested clipThe my status and Settings button is immediately available and active. If you select this icon. ForMoreThe my status and Settings button is immediately available and active. If you select this icon. For my status and settings.
Popular Posts:
- 1. email all students at risk in rentention center blackboard
- 2. how to edit discussion board post blackboard
- 3. blackboard chalk envelope
- 4. blackboard auto email after grade update
- 5. blackboard link to grades
- 6. blackboard down may 13
- 7. blackboard lms wikipedia
- 8. can you use youtube videos in blackboard
- 9. how do i get on blackboard site:uml.edu
- 10. adamson blackboard