How To Edit A Blackboard Post
- Manage Discussions | Blackboard Help https://help.blackboard.com/Learn/Student/Ultra/Interact/Discussions/Manage_Discussions
- Discussion Boards – Blackboard Student Support – University … Contact and Hours Click Edit to modify the message or click Delete and confirm its removal. ...
- How do I delete my discussion post on Blackboard as a student? ...
Full Answer
How do you edit a post on Blackboard?
Dec 11, 2021 · How To Edit Your Discussion Board Post In Blackboard. 1. Manage Discussions | Blackboard Help. https://help.blackboard.com/Learn/Student/Interact/Discussions/Manage_Discussions. Edit or delete replies · ... 2. Manage Discussions | Blackboard Help. 3. Blackboard Help for Students …
How to delete a discussion post on Blackboard?
Dec 21, 2021 · Open a forum and select a thread. On the thread’s page, point to a post so that all of the functions appear and select Edit. The editor appears. Make edits while you view the original post. Select Submit. 3. Blackboard Help for Students (Discussion Board) https://help.blackboard.com/Learn/Student/Interact/Discussions.
What is a discussion board?
Nov 05, 2020 · November 5, 2020 by Admin. If you are looking for how to edit a blackboard discussion post, simply check out our links below : 1. Manage Discussions | Blackboard Help. https://help.blackboard.com/Learn/Instructor/Interact/Discussions/Manage. 2.
How to delete your thread on Blackboard?
May 25, 2021 · When you create or edit a forum, you control if students may edit their published posts. Open a forum and select a thread. On the thread's page, point to a post so that all of the functions appear and select Edit. The editor appears. Make edits while you view the original post. Select Submit. 3. Discussion Boards – Blackboard Student Support
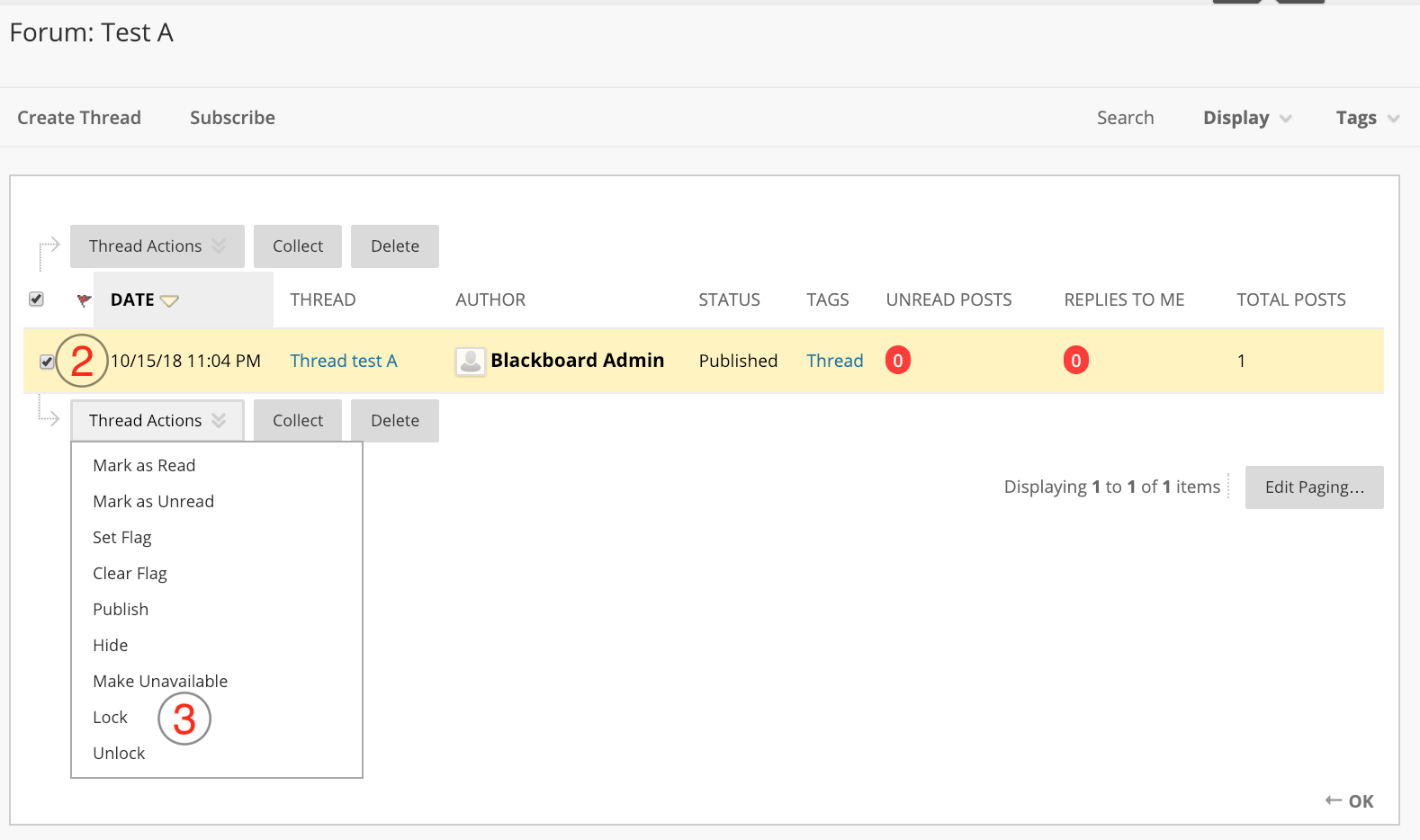
Can you edit a discussion board post on Blackboard?
Instructors can edit or delete anyone's discussions, discussion titles, responses, and replies. ... Students can't edit their discussion titles after they create discussions. Open the menu for a response or reply to access the Edit and Delete functions. If you delete an initial response, all replies remain.
How do I edit my discussion post on Blackboard as a student?
When you create or edit a forum, you control if students may edit their published posts.Open a forum and select a thread.On the thread's page, point to a post so that all of the functions appear and select Edit.The editor appears. Make edits while you view the original post.Select Submit.
How do I edit a discussion post?
How do I edit or delete my discussion posts?Open Discussions. In Course Navigation, click the Discussions link.Open Discussion. Click a discussion title.Open Options Icon. Each of your posts have a settings icon with edit and delete options. ... Edit Post. ... Save Edit. ... Verify Edit. ... Delete Post. ... Confirm Delete.More items...
Why can't I edit my post on Blackboard?
You can edit or delete your own posts only if your instructor has made those options available to you. You cannot edit or delete others' posts. If you post a message in error and the option to delete it is not available to you, contact your instructor.
How do you delete a discussion post on Blackboard as a student?
To Delete Old Posts:Enter Blackboard and open the course.Edit Mode - On.Open the Discussion Board.Find a Forum that has posts. Open the forum.Click the top left checkbox to select all the threads.Optional: Uncheck any message to be kept.Click Delete to remove the student posts.
How do I turn on Edit mode in Blackboard?
In the top right corner of your course you can click the Edit Mode button to turn the Edit Mode on and off. When Edit Mode is ON, you see all the course content and the editing controls for each item. Edit Mode OFF hides the editing controls but still displays any content that would normally be hidden from a student.
How do I delete a discussion?
To delete a discussion individually, click the title of the discussion.Delete Discussion. Click the Options icon [1], then click the Delete link [2].Delete Discussion in Discussions Redesign. ... Confirm Deletion.
Can you edit discussion post on canvas?
f your instructor allows, you can edit and delete your own Discussion posts. If the edit or delete option does not appear, your instructor has restricted this setting in your course. Each of your posts have a settings icon with edit and delete options. Click the Settings icon on the post you want to modify.
How do you edit a discussion post on Brightspace as a student?
Edit a Forum or TopicOn the Discussions page, click the arrow next to the item.Click Edit Forum or Edit Topic.Make your changes.Save and Close.
How do I delete my discussion post on Blackboard?
On the Thread Detail page, click the title of one of your own posts. The post appears in the Current Post portion of the content frame. Click Edit to modify the message or click Delete and confirm its removal.
What is subscription option?
Subscription Options. The Subscription Options section allows instructors to permit students to subscribe to the forum and receive email messages of forum activity. Do not allow subscriptions: Choose this option to disable students from subscribing to the forum.
Can students access the forums?
Available: Select Yes to allow students to access the forums. Enter Time and Date Restrictions: Use the date and time pickers to limit the forum availability to a specific date range. Note: if a Display Until date is set, students will no longer have access to the forum contents after this date.
Can students delete a post with no replies?
Under this option are two related options: All posts allows students to delete any post they created; however if a student deletes a post with replies, then all the replies will be deleted. Only posts with no replies allows students to delete posts that users have not responded to.
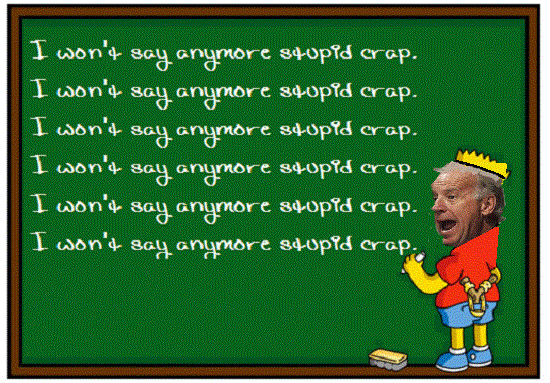
Popular Posts:
- 1. blackboard 24]
- 2. blackboard embed video
- 3. blackboard where to find grades
- 4. how to get students to use safeassign on blackboard
- 5. how to solve the blackboard in lego indiana jones
- 6. au portal login blackboard
- 7. i created an exam on blackboard and it dissapeared
- 8. what is blackboard upload grades
- 9. how to find class roster in blackboard
- 10. blackboard student in different time zone