When you are required to submit a video file to Blackboard for an assignment, please ensure that it is not larger than 100MB. If the file is larger than 100MB it will fail during upload. A solution to this issue is to upload the video to YouTube and make it unlisted so that it can't be searched by the public, but you can provide the link to your instructor within the assignment.
Full Answer
What if my video file is too large for Blackboard?
Sep 02, 2021 · If you are looking for blackboard wont upload my video, simply check out our links below : 1. Add Files, Images, Audio, and Video | Blackboard Help. https://help.blackboard.com/Learn/Instructor/Ultra/Course_Content/Create_Content/Create_Course_Materials/Add_Files_Images_Audio_and_Video Select Insert/Edit Local File. Browse for a file from your computer.
Why can't I upload my video?
Oct 10, 2021 · If you are looking for why won’t my file upload to blackboard, ... (Google Doc or Google Slide) to upload it in Blackboard. 12. Insert Video from iPad or iPhone into Blackboard Discussion. Insert Video from iPad or iPhone into Blackboard Discussion. A new window opens asking for Type. Click on QuickTime for .MOV files.
How do I upload a video to Blackboard?
Sep 17, 2021 · 5. why won’t my video upload to blackboard – Omolabake Foundation. https://omolabakefoundation.org/citizen-kane-ppdz/why-won%27t-my-video-upload-to-blackboard-62137f. Sometimes .mov files may not upload if they were not fully finalized or … #1: Do not open the source file after selecting it for upload into Blackboard Learn while … 6.
How do I upload a Kaltura capture media file to Blackboard?
Jan 28, 2016 · When you are required to submit a video file to Blackboard for an assignment, please ensure that it is not larger than 100MB. If the file is larger than 100MB it will fail during upload. A solution to this issue is to upload the video to YouTube and make it unlisted so that it can't be searched by the public, but you can provide the link to your instructor within the …

How do you upload a video to Blackboard?
In the text editor menu, select Mashups, then Kaltura Media.Click on Add New (upper right) and select Media Upload.Click the Choose a File to Upload button and select the video file from your computer.Click Open.Your video will begin uploading. ... Edit the Title, Description and/or Tags. ... Click Save.More items...•Sep 18, 2017
Why can't I upload files to Blackboard?
There are problems with adding attachments to student email or uploading files in Blackboard with the internet browsers Edge, Internet Explorer, and Safari. Files may not upload/attach or may be blank, completely empty. We recommend using Chrome or Firefox. Do not use Edge, Safari or Internet Explorer.Feb 9, 2021
Can you upload an MP4 to Blackboard?
Blackboard maximum course size is 2.45 GB. While it is possible to upload . mp4, . ... ppt files into Blackboard (Bb), these file types tend to be very large, which quickly uses up the finite amount of available Bb course data and can cause time lags and download issues for students.Sep 7, 2021
How long do videos take to upload on blackboard?
Expect video files (and other large files) to take at least five minutes to upload and possibly much longer; they might also take more than one attempt to upload, particularly if you have an unreliable internet connection.Mar 24, 2021
How do I upload a video from my phone to Blackboard?
Insert Video from iPad or iPhone into Blackboard DiscussionGo to Control Panel>Course Tools>Discussion Board.Add a title in the space beside Subject.Click on the insert video icon directly above the text box. ... A new window opens asking for Type. ... Under File/URL, click on Browse My Computer to upload your media file.More items...
How do I upload a file to Blackboard?
Browse for filesIn the Course Files folder where you want to upload the files, point to Upload and select Upload Files.On the Upload Files page, select Browse and open the folder on your computer with the files and folders to upload. Select the files.The files and folders appear in the upload box. ... Select Submit.
What video format does Blackboard support?
MP4Recognized attachment file typesExtensionFile TypePrograms Associated with the File TypeMP4VideoVideo playerMPEAudio/VideoAudio programMPG, MPEGVideoVideo playerMOOV, MOVIEMovieQuickTime® movie30 more rows
How do I embed a video in Blackboard?
Create an Item in a CourseGo to your course in Blackboard and the content area you want to display the media in. Click Build Content > Item.On the Create Item page, in the Text editor menu click the Embed button This allows you to insert the embed code.Aug 3, 2018
What is the file size limit for Blackboard?
Default maximum upload limit The default size limit for content uploaded through the user interface is 2500 MB. When attempting to upload files larger than 2500 MB using the interface, users will receive an error. This limit does not apply to Web Folder or Blackboard Drive uploads.
How do I upload a video to Blackboard Collaborate Ultra?
Open your course in Blackboard. On the left navigation area, click on “Collaborate Ultra”. Click Blackboard Collaborate Ultra”. ... Click on the “Share Content” icon. Click on the “Share Files” icon, then click on the “Add files Here”. ... Click on “Start Recording” Once you start a recording you may not pause that recording.
How do students upload files in Blackboard?
Submit an assignmentOpen the assignment. ... Select Write Submission to expand the area where you can type your submission. ... Select Browse My Computer to upload a file from your computer. ... Optionally, type Comments about your submission.Select Submit.
How do I upload files to Blackboard Collaborate?
Click on the purple tab at the bottom right of the session screen to open the “Collaborate Menu.” Click the third icon from the left to open the “Share Content” page. Click Share Files. Drag the file you wish to share into the box or you can click on the box to insert the file.Dec 7, 2017
How to upload video to Blackboard?
Upload media to Blackboard Learn 1 In the Kaltura Capture Desktop Recorder click Manage then the Library tab. 2 Click the name of your video. 3 Enter your title, description, and any useful tags for your media. Make sure to rename your file with an identifiable title that will make sense to the viewer. 4 Click on Save and Upload to begin uploading to the website. 5 After the media finishes uploading, a notification with a link to the recording is displayed.
How to upload a video to a website?
Click the name of your video. Enter your title, description, and any useful tags for your media. Make sure to rename your file with an identifiable title that will make sense to the viewer. Click on Save and Upload to begin uploading to the website. After the media finishes uploading, a notification with a link to the recording is displayed. . ...
What does Ally do after you add content to a course?
After you add content to a course, Ally creates alternative formats of the content based on the original. For example, if the original content is a PDF, Ally creates audio, electronic braille, and ePub formats of the same content. These formats are made available with the original file so everything is in one convenient location.
How to upload a file on a computer?
Select the plus sign wherever you want to upload files . In the menu, select Upload to browse for files on your computer. The files appear in the content list. Open a file's menu to edit the file name, align with goals, replace the file, or add a description.
Can you add files to a course?
Add files from cloud storage. If you already have files stored in the cloud, such as in OneDrive ® and Google Drive™, you can add them to your course. You may choose multiple files from cloud storage to add to your Course Content page in one action. The files you add are copies.
What is status window?
A status window appears to show the progress of the file upload. You can also add files from cloud storage, such as OneDrive. You can edit the file's settings, including the display name, alternative text, and display behavior.
How to review files before importing into a course?
You can review the list of selected files before you import into your course. Review the Item Name, Date Modified, and Size to confirm that these are the correct files. Forgot something? You can add more items to the list. Select Back to Content Collection to continue browsing.
Can you upload files in Ultra?
You can upload files in the editor in certain areas of an Ultra course. For example, you can include an image or a document to help students understand your instructions or initial prompt.
Can you add images to Ultra?
Insert images in the editor. In some areas of an Ultra course, you can use the editor functions to add images along with text content. You can add images that are hosted online or you can upload an image from your local drive. If you add a large image, it's a good idea to include the image as a separate text link.
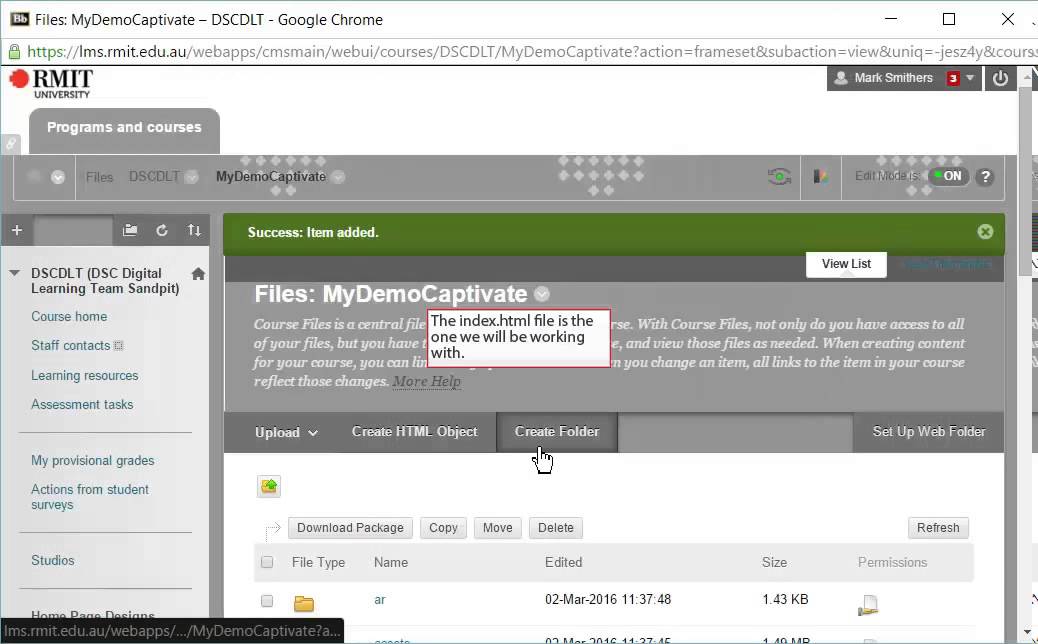
Popular Posts:
- 1. how to submit work on blackboard
- 2. blackboard gray box in issue
- 3. cod blackboard portal
- 4. share screen blackboard collaborate
- 5. which of the following web browsers should not be used with blackboard?
- 6. what do the colors mean on blackboard
- 7. how to check classes on fiu blackboard
- 8. blackboard for nyu
- 9. what to call collaborate in blackboard classroom
- 10. blackboard collaborate ultra find recording