On the Personalize My Settings page, select Use custom avatar image and browse your computer for your picture. When ready click Submit. Your profile picture appears in the page header next to your name. You may need to log out of Blackboard and log back in before you will see the image.
Full Answer
How do I add a picture to my blackboard profile?
Oct 22, 2021 · If you are looking for why can’t i see profile pictures on blackboard, simply check out our links below :. 1. Update your profile picture in Blackboard – University of … Update your profile picture in Blackboard
Why can't I Change my Name or other information on Blackboard?
Feb 09, 2021 · Uploading a Profile Picture, Part 5. You will now see the above screen under Personalize My Settings: Display Options: Under Display Options, choose the option labeled "Use Custom Avatar Image". Attach File: Click Browse Local Files to upload an image and select a file from your computer. When finished, click Submit at the bottom of the screen.
How do I change my profile settings in Blackboard?
Oct 17, 2021 · Update your profile picture in Blackboard. Click on your name in the Global Navigation menu located at the upper right corner of the page and select ‘Settings > Personal Information’ on the resulting …. 5. Make a Course Unavailable to Students – USC Blackboard Help. Make a Course Unavailable to Students.
How do I add an image to my profile?
Update your profile picture in Blackboard. Beginning this Spring, Blackboard has ended support for their Social Learning Profiles tool, but you can still upload a picture that appears throughout the system. Here’s. Click on your name in the Global Navigation menu located at the upper right corner of the page and select ‘Settings > Personal Information’ on the resulting menu.
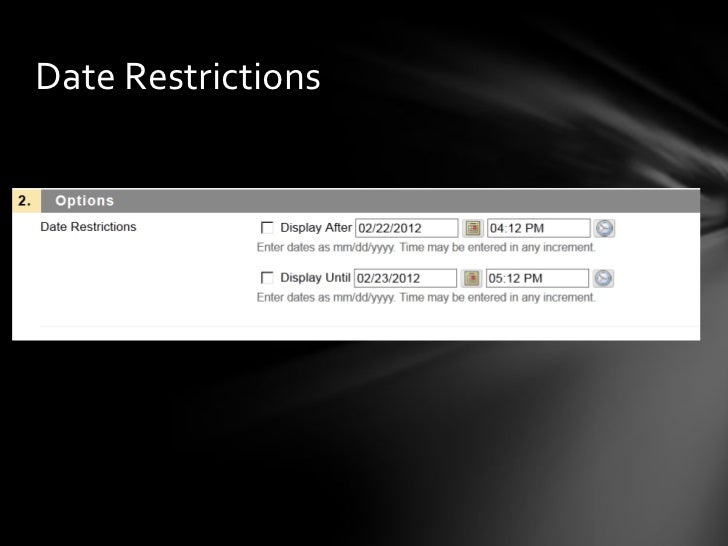
How do you add a profile picture on blackboard?
On the personal information page, click 'Personalize My Settings. ' Select the 'Use custom avatar image' on the 'Personalize My Settings' page, browse your computer for your picture, and click 'Submit' once uploaded. Your new avatar image should now appear next to your name in the Global Navigation menu.
How do I access my blackboard profile?
View your profile In the list where your name appears, select your name to access your profile. Your profile appears with some information, and you can't delete your profile.
How do I use a profile picture?
Here are nine ways to nail your social media profile picture.Show your face. ... Frame yourself. ... Turn up your smile setting. ... Use contrasting colors. ... Use a simple background. ... Test your profile picture with a focus group. ... Get a bit of your brand into your photo. ... Use the same headshot on all your professional profiles.More items...
How do I delete my blackboard profile picture?
Remove or replace your profile picture: Upload or drag in another image. To return to the generic silhouette, select the Delete this picture icon to delete your existing image file.
Uploading a Profile Picture, Part 1
Zoom: Image of the Blackboard Learn Header with the user's name in the upper right hand corner outlined, and users are instructed to click on the name.
Uploading a Profile Picture, Part 2
The notification panel will appear onscreen, similar to the image above. At the bottom of the page, click the Settings button.
Uploading a Profile Picture, Part 4
Zoom: Image shows the Personal Information screen, with the Personalize My Settings link highlighted, with instructions to click on the link.
Uploading a Profile Picture, Part 5
Zoom: This image has the following steps annotated: 1.Display Options: Under Display Options, choose the option labeled "Use Custom Avatar Image"2.Attach File: Click Browse My Computer to upload an image and select a file from your computer.3.When finished, click Submit at the bottom of the screen.
Confirmation
A purple status bar with the message: Success: My Settings updated will appear at the top of the screen, and the selected image will now appear next to your name in Blackboard.
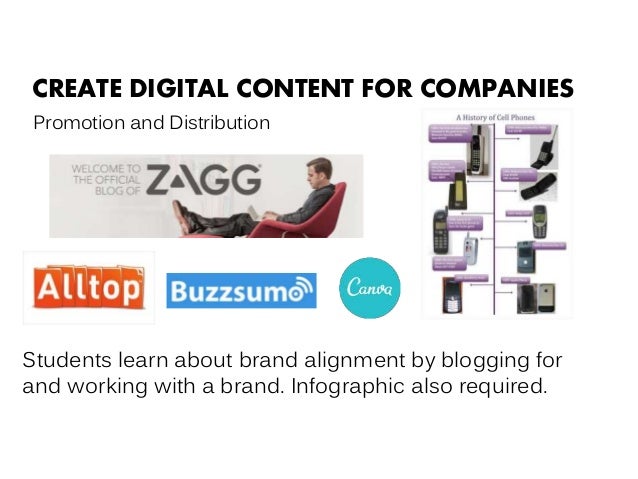
Popular Posts:
- 1. blackboard and voice thread
- 2. southern regional technical college blackboard
- 3. notes from blackboard
- 4. lu online blackboard
- 5. submit student work to blackboard
- 6. where to buy school blackboard in malaysia
- 7. blackboard learn system role
- 8. setting up discussion board in blackboard youtube
- 9. blackboard changing test instructions
- 10. how to edit post blackboard dcccd