- Click Grade Center > Full Grade Center in the Control Panel menu.
- Locate the student and item to be graded.
- Move the cursor over the student's cell and click to make it "active".
- Type the grade in the cell and press ENTER (or Return on a Mac).
How to check your grades in Blackboard?
Oct 15, 2020 · 2. Entering Grades in Blackboard 9.1 Grade Center. http://www.hunter.cuny.edu/icit-old/repository/blackboard-9.1-documents/entering-grades.pdf. 1. On the Full Grade Center page, enter a grade by clicking on the cell in which you would like to put a grade (you may need …. 3.
How do I check my grades in my blackboard course?
Oct 20, 2021 · Start grading. Select student names to access their individual submissions, and assign grades and provide … 5. Entering Grades in Blackboard 9.1 Grade Center. http://www.hunter.cuny.edu/icit/repository/blackboard-9.1-documents/entering-grades.pdf. Click Submit (on the lower or upper right-hand side of the screen; not shown here).
How do I submit an assignment on Blackboard?
Dec 10, 2020 · 1. Click on Grade Center and select Full Grade Center. 2. Click the desired cell where you would like to enter a grade. It will automatically make the area editable, and you may type in the grade. 3. Once you have typed in the grade, press the enter key on your keyboard to finalize. 4. If you want to delete or change the grade you entered, you can delete with the …
How do I enter grades?
Entering/Changing Grades in a Spreadsheet-Like Way 1. On the Full Grade Center page, enter a grade by clicking on the cell in which you would like to put a grade (you may need to scroll to the right to find the column) and type the grade directly into the cell. 2. Enter the new grade. 3. Press Enter to save the grade. The cursor will be now moved to one cell down by default.
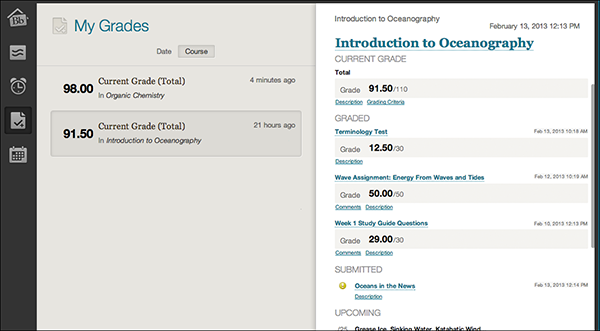
How do I manually enter grades in Blackboard?
3:165:00Manually Create Grade Columns in Blackboard Grade Center and Enter ...YouTubeStart of suggested clipEnd of suggested clipNow in order to enter grades for the student all i do is click into the top column. And enter theMoreNow in order to enter grades for the student all i do is click into the top column. And enter the first student's grade.
How do I post grades on Blackboard?
A student views his/her course grade from the My Grades tool in the Course Menu.In Edit Mode, point to the plus sign above the course menu. ... Select Tool Link.Type " My Grades" as a name for the tool.In the Type drop-down list, select the My Grades tool to add it.Select the Available to Users check box.Click Submit.
How do students see grades in Blackboard?
To view grades for all of your courses, select the arrow next to your name in the upper-right corner. In the menu, select My Grades. You can sort your grades by All Courses or Last Graded. If your work hasn't been graded, grade status icons appear.
How do I see my graded assignments on Blackboard?
Answer - You can get to the graded assignments through the Grade Centre. Click in a cell for a student for the assignment that is graded, then, select the action menu for the cell, then select View Grade Details.Sep 17, 2018
How to change grades in Grade Center?
The first option, allows you to enter or change grades for the entire class and/or individual students in a spreadsheet-like way . The second option allows you to override a student's grade, to attach feedback or grading notes to the grade, and to view Grade History by viewing grade details.
How to view grade details in Excel?
To access the Grade Details page Click on the down arrows next to the desired cell and select View Grade Details.
What is Blackboard Instructor?
The Blackboard Instructor app helps you easily identify courses where you need to grade student submissions. Instructors and graders can review, annotate, grade, and publish the grades to students.
Can students see their grades on Blackboard?
Students don't see their grades until you post them. You can post grades as you go or all at once when you've finished grading. Each time you add a grade, feedback, or inline annotation, your changes are securely synced to Blackboard Learn and all your devices.
Can instructors grade assignments on Blackboard?
Instructors can grade assignments in the Blackboard Instructor app, and can grade all other items in a web browser view of a course. Blackboard app for students on the Grades page: Students tap a graded item to see their attempts, scores, and feedback depending on the item type.
What is the first block of information in a course overview?
The first block of information in the course overview is the Needs Attention section. This section shows assignments with submissions ready to grade or post. You can tap an item to start grading.
When you start or review grading, can you point to a submission timestamp?
When you start or review grading, you can point to a submission timestamp to view more information. Timestamps appear on students' submission pages and on their attempts panels when you've allowed multiple attempts for an assessment.
Can you embed audio in feedback?
You can embed an audio or video recording of your feedback in the editor as you grade attempts. The recording option appears in the feedback editor for most graded items in your course. Students watch or listen to your feedback alongside any text you include. This feature isn't supported on all browsers.
Can you use Bb annotation?
You can use Bb Annotate for inline grading in your courses. Bb Annotate offers a more robust feature set to provide customizable feedback to students. Features include a sidebar summary view, freehand drawing tools, various color selections, and much more.
Can you assign zeros to missing work in Gradebook?
In the Gradebook Settings panel, you can choose to automatically assign zeros to missing work past the due date. Students and groups can still submit work after an automatic zero is assigned and you can grade as normal.
Can you download a gradebook from Ultra?
You can export the file in a comma-delimited (CSV) or tab-delimited (XLS) format. You choose whether to save the file to your device or the Content Collection.

Popular Posts:
- 1. how to add space between bullets in blackboard learn
- 2. blackboard change access permissions user
- 3. download papers in a zip in blackboard
- 4. jc lenochan blackboard drawings
- 5. blackboard to have a paper on
- 6. blackboard stony brook help
- 7. blackboard how do i view my students uploads?
- 8. myepcc blackboard
- 9. how to remove a file once saved in blackboard
- 10. blackboard valencia college