How do students see the exceptions I've added to an assessment?
May 27, 2021 · 2. Blackboard Tip: Use Adaptive Release to Grant a Deadline … Blackboard Tip: Use Adaptive Release to Grant a Deadline Exception. Even better than it just being “neat,” I find it easier than using the exceptions area on Blackboard tests. If you need to allow just one student … 3. Create and Edit Assignments | Blackboard Help
Can I send a copy of a Blackboard Learn course message?
For example, users with an institution role of Student could be given access to a tab that displayed the My Grades tool. This tab would most likely not be made available to users with an institution role of Alumni. Create a tool tab. On the Administrator Panel, under Communities, select Tabs and Modules. Select Tabs. Select Create Tool Tab. The following table describes …
How do I set test and assignment exceptions?
Sep 11, 2021 · Content Toolbar in Blackboard 9. The various content, assessment, and interactive tools that can be accessed from these tabs and added to the area or folder … 7. Blackboard: the editing toolbar – Blackboard Help for Staff … Blackboard: the editing toolbar
What does the assessment exception icon mean?
Reset an exception. You can remove a student or group's exception to an assessment. From an assessment's Submissions page > student or group's menu > Edit settings > Reset settings. The exception settings are removed. The student or group now has the original assessment settings for the attempts allowed and the access time period. Select Save ...
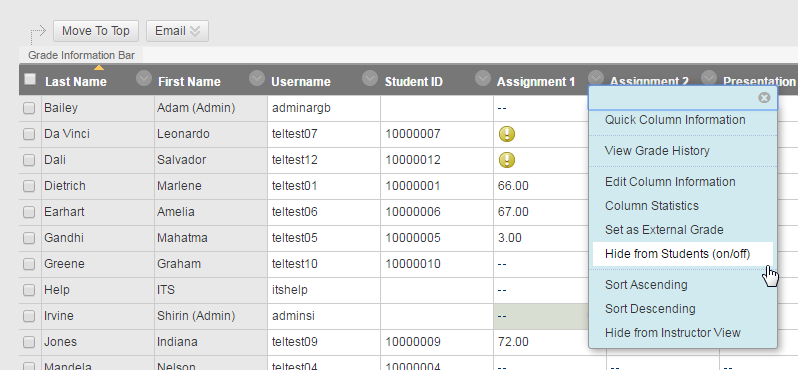
Where is test availability exceptions in Blackboard?
To access the test options, locate the exam you would like to add exceptions for. Hover over the name of the test, and click the chevron button that appears next to the test and select Edit the Test Options from the menu that appears.Jan 23, 2019
How do I re open a test on Blackboard for one student?
Under Membership, click Browse Then find the student(s) you wish to give access to the test again. Click Submit when finished to add that student to the adaptive release. Click Submit on the adaptive release screen to complete the adaptive release process.
How do I give another student attempt in Blackboard?
Locate the student and the assignment for which you would like to allow an additional attempt. Hover over the the grade area and click the gray drop-down arrow for more options, then click View Grade Details. Click the Allow Additional Attempt box at the bottom of the Grade Details area.Aug 15, 2018
How do I make students unavailable on Blackboard?
Click the contextual arrow next to the Username of the student whom you want to make 2. unavailable in the course. Select Change User's Availability in the Course.
How do I allow a student to retake a quiz in Blackboard?
In the Control Panel, click on Grade Center > Full Grade Center. Hover over the test attempt that you would like to reset, and click on the drop-down arrow. Select View Grade Details. The student will be able to re-take the test.Feb 16, 2018
How do you make a test available to one student?
How to Make a Test/Quiz available Again For Just One StudentMake sure the student doesn't already have a grade or a lock for the Test/Quiz in the Grade Center. ... Go to the Content Area where the link to the Test/Quiz was deployed. ... Make the quiz available in the usual way using "Make the link available" = "Yes".More items...•Oct 9, 2010
How do I Unsubmit an assignment on blackboard?
In your course, go to the Control Panel > Full Grade Centre.Click on the downward grey chevron arrow icon in the right of the cell corresponding to the submission. ... Select Clear Attempt in the bottom right of the page.Blackboard will issue a warning message reminding you that the submission cannot be recovered.More items...•Jul 17, 2018
How do I give a student another attempt in connect?
To change the policy settings for student attempts, select an assignment from your Section Home page. Click policies (A) and then select view & edit policies (B). Click expand advanced settings (A) and then click edit (C) next to attempts.
How many attempts can you have on blackboard?
one attemptThe majority of Blackboard assignments only allow one attempt for submissions.
Can you block people on blackboard?
Block: You can block individual users. You'll no longer show up in the blocked person's network, and the blocked person will no longer show up in your network.
What does unavailable mean in Blackboard?
not currently availableAs an Instructor, if under “My courses” on your Blackboard home page you see “not currently available” or “unavailable” after the course, this means the course is unavailable to students. Instructors can still access and edit the course.Jul 3, 2012
What does User unavailable mean in Blackboard?
User Unavailable - User no longer has access to the course (most likely because they have officially dropped the course). Column Not Visible to Users - Column is not visible to students. Completed - Item has been completed by student. Needs Grading - Student has submitted an assignment or quiz which needs grading.Mar 3, 2020
What is an exception in a course?
Exceptions are different from accommodations you set in the course roster. An accommodation applies to all due dates or time limits in your course for an individual student. Exceptions aren't allowed for due dates and time limits for an individual student or group at this time. Exceptions are only allowed for the show on and hide after dates and additional attempts.
How to add more security to your assessments?
To add more security to your assessments, you can turn on both the Lockdown Browser and access code and they'll work together . Students need to provide the correct access code before the LockDown Browser is launched.
Why do you add access codes to assessments?
You add an access code because you want some students to take the assessment before others. You can release the access code only to the first group of students. The students who take the assessment later can't preview the assessment before they take it.
What is automated feedback?
Automated feedback allows your to provide feedback on individual auto-graded question types. Students automatically receive the feedback based on the timing release settings you provide. Feedback can be added at the question level at this time.
Can students see the correct answers to a multiple attempt assessment?
As you select assessment settings, you can allow students to see the correct answers to automatically scored questions after they submit. For example, you want students to see which questions they missed on a multiple attempt assessment, but not see the correct answers.
Can you customize access codes?
You can issue an access code to control when students and groups take an assessment. At this time, access codes are generated randomly by the system. You can't customize the access codes.
Can you add time limits to a test?
You can add a time limit to a test in the Ultra Course View. A time limit can keep students on track and focused on the test because each person has a limited amount of time to submit. The test attempts are saved and submitted automatically when time is up. You can also allow students to work past the time limit.
What does "0" mean in grade pills?
In list view, students' grade pills display "0" when no submissions exist and the due date has passed. The label Automatic zero appears next to the grade pills. The label Complete also appears as you have nothing to grade. Automatic zeros post automatically.
Why do you use grade notation?
You can create and manage grade notations to override a student's overall grade if their performance falls outside the defined schema. For example, if a student has to withdraw from your course in the middle of a semester, you can use a grade notation to indicate the student's circumstance or situation without assigning an actual grade.
Can you change the default grading schema?
You can make changes to the default grading schema. You can also view the gradebook categories and create and manage rubrics. Last but not least, you can create and manage grade notations to override a student's overall grade and assign automatic zeros.
Can you download a gradebook from Ultra?
You can export the file in a comma-delimited (CSV) or tab-delimited (XLS) format. You choose whether to save the file to your device or the Content Collection.
Can you assign zeros to missing work?
You can choose to automatically assign zeros to missing work past the due date. Students and groups can still submit work after an automatic zero is assigned. Then, you can grade as normal.
Can accommodations be set for individual students?
You can exempt students from assessment due dates or time limits. Use accommodations to help students progress in the course even though they may have difficulty with some requirements.
What is the role of an instructor?
Roles. Instructor: Creates course content and facilitates course interactions. Instructors can access private courses and open a course when it's ready for students. Primary Instructor: If a course has multiple instructors, any of them can designate the primary instructor from the roster.
Can you submit work after the due date?
In the gradebook, students with a due date accommodation may submit work any time after the due date for no penalty. After the due date, you won't see late labels in the gradebook student list.
Can accommodations be set for individual students?
You can exempt students from assessment due dates or time limits. Use accommodations to help students progress in the course even though they may have difficulty with some requirements.
Watch a video about the activity stream
The following narrated video provides a visual and auditory representation of some of the information included on this page. For a detailed description of what is portrayed in the video,
Activity stream categories
Activity stream items are grouped into four categories to make the list easier to scan:
Customize your stream
On your Activity Stream page, select the Stream Settings icon to open the Notification Settings panel. You can also access these settings from your profile page.
Both course views appear in the activity stream
The activity stream shows what's happening in your courses, whether the course uses the Original or Ultra Course View.
How does information be consumed?
Every learner processes information differently. Information can be consumed through sight, hearing and hands-on interaction. While you will likely identify with multiple learning preferences, and your preferences may change over time, reflecting on what works best for you will make you a more effective learner.
What is the importance of showing up every day?
Learning remotely requires the same attention and effort that learning in a classroom requires. Showing up every day with an open mind and positive attitude is critical for success. However, we can help make your day-to-day a little smoother with an optimized learning space.
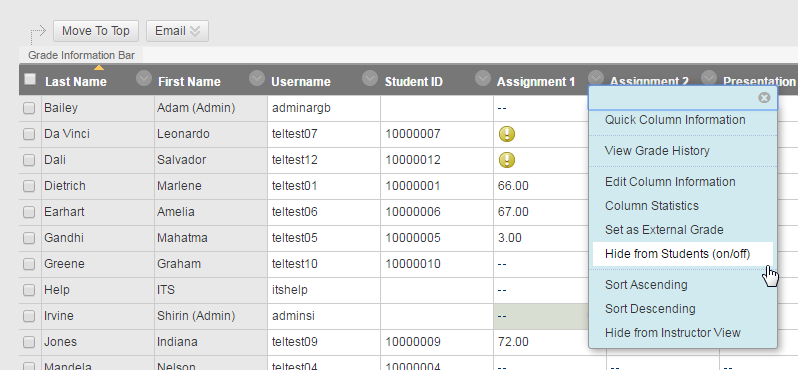
Popular Posts:
- 1. blackboard different due dates for different students in a course
- 2. blackboard software for universities icon
- 3. where to find thread drafts on blackboard
- 4. do you have to pay for blackboard app
- 5. how to get blackboard username sioux falls sd
- 6. how to upload recordings from iphone to computer and then to blackboard
- 7. how many people can be in a blackboard collaborate session
- 8. how to copy and paste on blackboard discussion board without the professor knows
- 9. can blackboard tell if you screen record
- 10. colleges on blackboard