Login to your Blackboard Find a Turnitin
Turnitin
Turnitin is an American commercial, Internet-based plagiarism detection service launched in 1997. Universities and high schools typically buy licenses to use the software as a service website, which checks submitted documents against its database and the content of other websites with …
How do I upload an assignment to Blackboard?
Oct 21, 2021 · Submit an Assignment · Find the assignment in the Blackboard Content Area as set up by the instructor. · Click on the assignment name to access it. 9. Submitting and Viewing Blackboard Assignments – Hofstra ITS … https://wiki.edtech.hofstra.edu/display/KB/Submitting+and+Viewing+Blackboard+Assignments. …
How do I turn in an assignment in Blackboard?
Oct 10, 2021 · Grade Assignments. Student submissions automatically appear in the Grade Center, and most submitted file-types can be viewed and graded in the browser. To grade an assignment: Go to Control Panel > Grade Center > Assignments. Click the grey menu button next to the column name you wish to grade, and select Grade Attempts.
How to upload a file into a blackboard assignment?
Apr 05, 2021 · Marking a student submission Locate the assignment you wish to mark and click on its title. Click on the View/Grade All Submissions button. Click on the blue pencil icon in the File submissions column for the work you wish to start grading. A window will open containing the Grademark tool.
Why is blackboard not letting me submit?
Return to your assignment and select the assignment title. On the Review Submission History page, select Continue. On the Upload Assignment page, make your changes. Optionally, type Comments about your submission. Select Submit. The Review Submission History page appears with information about your submitted assignment. When you finish your assignment, you …
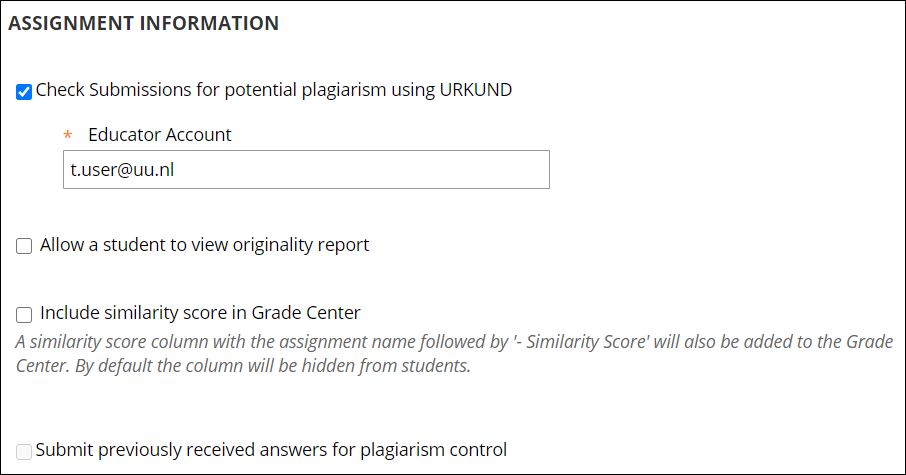
Can I see what I submitted on Blackboard?
On the Course Content page, select the assignment link. A panel appears with the date and time you made the submission. ... You can also access the assignment in your course to review your grade and feedback in context. Your grades also appear on the global and course grades pages.
How do I recover a submission on Blackboard?
How to View and Download Blackboard Assignment SubmissionsGrade Centre. From your course's Control Panel, expand the Grade Centre menu and choose Full Grade Centre.Columns and Rows. ... Individual Submissions. ... Grade Details. ... Preview and download. ... En masse. ... Assignment File Download. ... Select Students.More items...
How do I see student submissions on blackboard?
You can see who has made submissions and start grading. From the activity stream, you're alerted when student submissions are ready for grading. Or, select an assignment on the Course Content page to see how many students have made submissions.
How do you Unsubmit an assignment on Blackboard as a student 2021?
In your course, go to the Control Panel > Full Grade Centre.Click on the downward grey chevron arrow icon in the right of the cell corresponding to the submission. ... Select Clear Attempt in the bottom right of the page.Blackboard will issue a warning message reminding you that the submission cannot be recovered.More items...•Jul 17, 2018
Can you submit an assignment more than once?
Your instructor may allow you to submit an assignment more than once for a variety of reasons. For example, your instructor may provide comments on your first draft so that you can try to improve your work. You may realize you made an error after you've submitted your assignment.
Can you drag a folder of files?
If your browser allows, you can also drag a folder of files. The files will upload individually. If the browser doesn't allow you to submit your assignment after you upload a folder, select Do not attach in the folder's row to remove it. You can drag the files individually and submit again.

Popular Posts:
- 1. blackboard calculate weighted grades
- 2. blackboard collaborate launcher for windows download for edge
- 3. raspberry pi3, blackboard project for beginner
- 4. blackboard ecc
- 5. how to remove blackboard paint
- 6. how to print blackboard discussion board
- 7. csub blackboard bb
- 8. blackboard collaborate recording no sound
- 9. blackboard crashed exam
- 10. coordinate plane blackboard