"Tests" in Blackboard include both computer graded tests and essay tests. The are created or imported to the "Test Manager" which is located in the Control Panel under Course Tools then Tests, Surveys and Pools. For students to have access, they must be "deployed" in a Content Area or Folder.
- On the Tests page, select Build Test.
- On the Test Information page, type a name. ...
- Select Submit.
- On the Test Canvas, from the Create Question menu, select a question type.
- On the Create/Edit page, provide the necessary information to create a question.
- Select Submit.
How to create, deploy, and review test results in Blackboard?
Oct 24, 2021 · Test Manager, you can deploy it into the content area of your course … 9. Setup to Print a Test in Blackboard. https://www.actx.edu/ctl/files/filecabinet/folder20/Setup_to_Print_a_Test_in_Bb.pdf. Setup to Print a Test in Blackboard. Part 1: 1. Go to Course Tools > Tests, Surveys, and Pools. 2. Click on …
How to deploy a blackboard test?
In the menu, select Create to open the Create Item panel and select Test. The New Test page opens. You can also expand or create a folder or learning module and add a test. When you create a test, a gradebook item is created automatically. A test's score consists of the sum total of all the questions' points.
How to deploy your blackboard test or survey?
automatically populate in your blackboard gradebook. For more information on in-line grading, please see our tutorial or video guide. CREATE A TEST 1. Go to the control panel, select Course Tools, then select Tests, Surveys, and Pools. 2. On the next page, click Tests. 3. Next, click the Build Test button. 4. Provide a Name for the test, then click Submit. 5.
How to create and add a course on Blackboard?
Type or choose your answers. You can use the options in the editor to format the text and embed images and attach files. If you view the editor on a smaller screen, select the plus icon to view the menu of options. To use your keyboard to jump to the editor toolbar, press ALT + F10. On a Mac, press Fn + ALT + F10.

How do I post a test in Blackboard?
0:081:42Create a Test in the Original Course View - YouTubeYouTubeStart of suggested clipEnd of suggested clipNext select tests and then select build tests give the test a name an optional description. AndMoreNext select tests and then select build tests give the test a name an optional description. And instructions and when you are finished select submit. You can add questions on the test canvas page.
Where are tests located on blackboard?
Select the test title on the Course Content page and the Details & Information panel opens. Select anywhere in the Grading section to review what you submitted, available correct answers, and your grade and feedback.
How do you make a test visible on blackboard?
To make the description visible to students prior to starting the test, check the box for the option labeled Show Test Description to students before they begin the test. Test Instructions: Test instructions that were entered when setting up the test questions in Blackboard will appear here.Mar 22, 2021
How do I make a test available to students in Blackboard?
To do this, go to the section of your Blackboard course where you want to place the test.Select Assessments > Test.Select the test you want to make available, and then Submit.You can now modify the Test options.More items...•Aug 15, 2018
How do you see quiz answers on blackboard?
0:391:48How to Review Quizzes in Blackboard - YouTubeYouTubeStart of suggested clipEnd of suggested clipSo you want to click on that and then you'll be able to see the answers that you put and the rightMoreSo you want to click on that and then you'll be able to see the answers that you put and the right answers. For each of the quizzes.
How do I use old test in Blackboard?
0:006:18Reusing Questions in Blackboard 9.1 - YouTubeYouTubeStart of suggested clipEnd of suggested clipWill do this by mousing over reuse questions if we wish to select questions that will be seen by allMoreWill do this by mousing over reuse questions if we wish to select questions that will be seen by all students taking the test we'll select find questions from the reuse questions menu.
How do you set a test?
Creating ExamsChoose appropriate item types for your objectives. ... Highlight how the exam aligns with course objectives. ... Write instructions that are clear, explicit, and unambiguous. ... Write instructions that preview the exam. ... Word questions clearly and simply. ... Enlist a colleague or TA to read through your exam.More items...
How do I preview a test in Blackboard Ultra?
0:021:35Student Preview in the Ultra Course View - YouTubeYouTubeStart of suggested clipEnd of suggested clipAnd then select start preview while in student preview you can experience your course just as yourMoreAnd then select start preview while in student preview you can experience your course just as your students do the student preview bar appears at the top of each.
What is a test score?
A test's score consists of the sum total of all the questions' points. You can change the grading schema at any time and the change will show to students and in your gradebook. If you create a test that only consists of text blocks, you can manually set the maximum score. Enable anonymous grading.
Why do you need to align goals with assessment questions?
You can align goals with individual assessment questions to help your institution measure achievement. After you make the assessment available, students can view information for the goals you align with questions so they know your expectations.
Can you add media files to assessments?
If your browser allows , media files you add to assessments display inline by default. If your browser can't display a media file inline, it appears as an attachment. Files you add from cloud storage behave in the same way.
Can you use anonymous surveys in Ultra Course View?
Tests are always available to instructors in the Ultra Course View, but anonymously submitted surveys aren't supported at this time.
Why do instructors use tests?
Instructors use tests to assess your knowledge of course content and objectives. Your instructor assigns point values to questions in a test. You submit your test for grading and the results are recorded. You can view your grades when your instructor makes them available to you.
What happens after the due date on a test?
After the due date has passed and you open a test, you’re alerted that your submission will be marked late. You can view the alert in the Details & Information panel and on the test page. In the Details & Information panel, you can also see if any submissions are or will be late.
What is a proctored test?
Proctored tests. Proctored tests are delivered with tools provided by proctoring services. Your instructor can add a proctoring service to a test. This is different than adding an access code, and the proctoring service may require a verification check to make sure your system is running the required setup.
How many digits are required for access code?
Access code. Your instructor may require a 6-digit access code. Instructors issue the access codes, but they might have another person, such as a proctor, deliver the codes. After you type the code, you can open the test. You can use the code to resume a test you saved.
Can an instructor reveal the correct answers to an auto scored question?
Your instructor may choose not to reveal the correct answers to automatically scored questions until all students have submitted. A banner appears at the top of the assessment with this information. Check back later to see if answers have been revealed.
Can you view a rubric before a test?
If your instructor added a rubric for grading to a test, you can view it before you open the test and after you start the attempt. Select This item is graded with a rubric to view the rubric.
Watch a video about exporting and importing tests and surveys
The following narrated video provides a visual and auditory representation of some of the information included on this page. For a detailed description of what is portrayed in the video,
Import a test, survey, or pool
On the Control Panel, expand the Course Tools section and select Tests, Surveys, and Pools.
Troubleshooting
You can import only test, survey, and pool ZIP files exported from Blackboard Learn.
About QTI packages
Instructors and course builders may rely on third-party content to build their curriculum and complement materials such as textbooks. To help ensure compatibility, publishers and other content creators develop this material using industry standards.
Import a QTI package
You’ll need to import QTI packages into your course as question pools. After you import the questions, you can use them in assessments.
Export a QTI package
Just like they’re imported into Blackboard Learn, QTI packages are exported as question pools. You need to move questions from an assessment to a question pool to export the QTI package.
Adding an Image to a Test Question
Before anything, import the test or pool into Blackboard. (You may create a marker in the test items with images to make them easily identifiable.)
Click the Question Settings box
In the Images, Files, and Web Links section check the box beside Add images, files, and web links to answers.
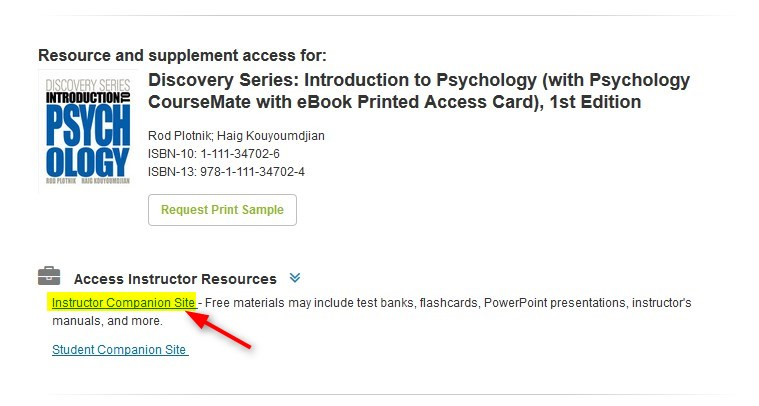
Popular Posts:
- 1. blackboard esu
- 2. blackboard how to add a due date to a group wiki
- 3. blackboard cannot connect to speaker
- 4. blackboard opening up software
- 5. blackboard extra credit total column
- 6. blackboard mbu login
- 7. login to blackboard collaborate ultra
- 8. blackboard bread crumbs
- 9. blackboard by boogie board
- 10. blackboard learn com