Once Blackboard term expires, about 3-4 weeks after exams are over, students should see the course listed, but may no longer have access unless 1) the instructor has closed the course (e.g., made it unavailable) or marked it complete.
How to add/remove students to a Blackboard course?
Jan 02, 2020 · Before the attendance correction the student will be withdrawn form the course and blocked from accessing the Blackboard section. After the correction the student will be restored to the section roster, but the Blackboard section will still be unavailable to him/her. To make the course available to the student: Click on Users and Groups. Select Users.
What happens when a user is deleted from Blackboard Learn?
Jan 30, 2020 · Students cannot remove or hide a course from their course list. However, if they officially drop a course, they will be disabled in the enrollments and will no longer see the course listed. Course completion does NOT impact course visibility. Once Blackboard term expires, about 3-4 weeks after exams are over, students should see the course listed, but may no longer have …
How long does it take for Blackboard to close a course?
Aug 11, 2020 · To remove one user: In the Control Panel, select Users and Groups, then Users. Your course roster, including all students, instructors and TAs will be listed. Click the down-pointing arrow button to the right of the username (NetID) of the user you wish to remove, then select Remove Users from Course. Click OK to confirm. To remove multiple users:
Why can’t my student access blackboard after being absent?
Remove Old Classes on Blackboard - Students If some of your classes from past semesters still appear on your Blackboard homepage, follow the instructions below to hide them. Navigate to the Course Settings. Click on the gear in the upper left corner of the My Courses module.
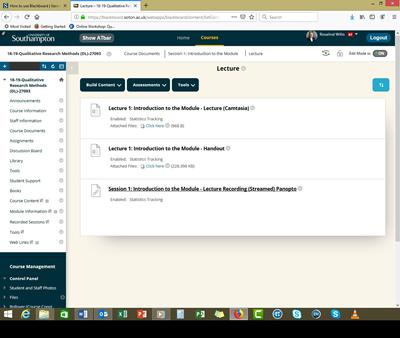
Why did my class disappeared from Blackboard?
The instructor has not yet published the course for student view (most common reason). The student has not yet successfully registered and paid for the course. There may be an issue with the student's enrollment. The student may have a hold on his/her record.
Can you remove yourself from a Blackboard class?
Go to Control Panel > Users and Groups > Users. Hover over your username, click on the editing arrow which appears, and select Change User's Availability in Course. Change Available (this course only) from Yes to No.Jul 31, 2018
Can you access old Blackboard classes?
You can return to previous courses to review content, reuse material, and prepare your future courses. Your institution controls the page that appears after you log in. On the Courses page, you can access all of your courses.
How do I remove students from Blackboard?
In the Control Panel, select Users and Groups, then Users. Your course roster, including all students, instructors and TAs will be listed. Click the down-pointing arrow button to the right of the username (NetID) of the user you wish to remove, then select Remove Users from Course. Click OK to confirm.Aug 11, 2020
How do I remove a teacher from Blackboard?
1. Remove from BlackboardOn the Control Panel, expand the Users and Groups section and select Users.On the Users page, access a user's menu.Change the User role from Instructor to Student.Next, select Remove Users From Course.A pop-up window warns you that the action is final. Select OK to delete the user.
How do I leave a class on Blackboard as a student?
When you are finished with a course and no longer wish to view it in your course list, you can remove it from the My Courses section on the Welcome to Learn page or the Courses tab in Blackboard. Hover the mouse over the My Courses bar on the right hand side, and click on the My Courses gear button.
How long do courses stay on Blackboard?
After you complete a course, your student-generated content, including submissions and blogs, will be periodically removed from Blackboard after 12 months.
How do I recover a course on Blackboard?
Restore a course from an automatically created archiveGo to the Administrator Panel > Courses.Select Create Course > Restore.Type a destination course ID for the restored course.Under Restore from Automatic Archives, select Browse Content Collection.More items...
Can you access Blackboard after graduation?
If you are leaving the University, your IT and Blackboard accounts will be shut down a few weeks after you complete your course. ... Once your IT username has been closed down you will no longer be able to access any University of Reading IT systems.Apr 16, 2019
How do you remove someone from Blackboard?
Remove usersOn the Administrator Panel, under Content Management, select Manage Content.Select Advanced Search.Enter your search criteria. ... Select Submit to view search results.Locate the user or users you want to delete.To delete an individual user, open the user's menu and select Delete.
How do you remove someone from a blackboard group?
Manage student membership Open the menu next to a student's name to access these options: Start a new group with the student as a member. Select Unassign to remove the student from the group.
How do I hide a course on blackboard 2021?
On your Courses page in Blackboard, click the three dots next to a course and choose Hide Course. If you would like to unhide your course, click the Filter menu and choose "Hidden from me." Click the three dots next to a course and choose "Show Course."Jan 20, 2021
Provide Feedback
Your feedback is important to us, help us by logging in to rate this article and provide feedback.
Getting Help
The Division of Information Technology provides support on all of our services. If you require assistance please submit a support ticket through the IT Service Management system.
What are the two properties of Blackboard Learn?
When you create a course, Blackboard Learn requires only two course properties: a course name and a course ID. However, several other course properties control important aspects of courses, such as when they're available.
What is a complete course?
A complete course is in a read-only state. Enrolled students can open the course and access the course content as normal, but are not able to interact in the course, such as participate in discussions or submit assignments.
Can you complete a course in Ultra?
At this time, the Complete Course option is only available for the Ultra Course View. Only instructors can set a course to complete from the Courses page. Administrators can control course availability from the Administrator Panel, but can't mark a course as complete in this area.
What is a course theme?
Course themes add a background image to the course display and change the color of the user interface, including the course menu, buttons, and controls. The theme can be changed again at any time. Applying a theme doesn't affect course content or a chosen course structure.
Can you delete a course at the end of a course?
You may find it most useful to bulk delete course materials at the end of a course. You can select the materials you want to delete and keep the rest for use in the future. For example, you can delete students and grades from a course, but keep the content.
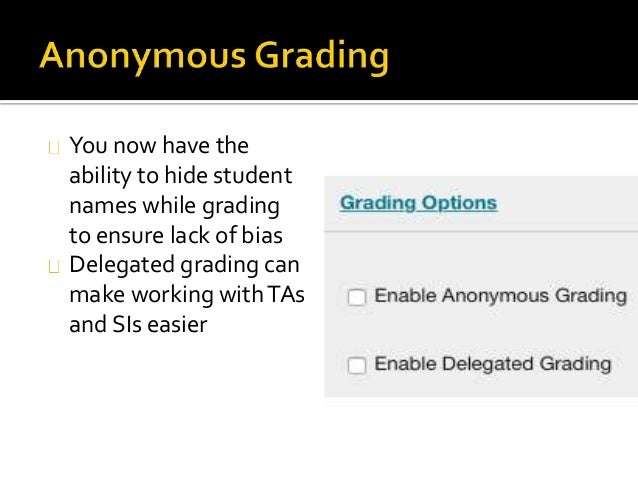
Popular Posts:
- 1. how to redo assignments on blackboard
- 2. how do i make assignments in revel show up in blackboard grade book
- 3. blackboard tutorials for students
- 4. blackboard courssites template page
- 5. how to use kaltura in blackboard
- 6. plagiarism check blackboard
- 7. create test questions with randomized values on blackboard
- 8. blackboard course access
- 9. turn off blackboard notifications
- 10. blackboard how to resubmit how to buy parking permit for fresno state