How to Access UCT Blackboard Visit the University of Cape Town Blackboard. Look for the login button, click on it and type in your authentication details.
Full Answer
How do I link my CTC email to Blackboard?
UCT Blackboard Learning Portal – This article is about the University of Cape Town Blackboard. As a student, read how you can access UCT Online Blackboard below. The University of Cape Town (UCT) has improved the process of learning for prospective students by providing the Blackboard. That would make it easy for students to attend classes online, get lecture notes, …
Does Blackboard Learn support the SCORM engine?
We would like to show you a description here but the site won’t allow us.
How do I Reset my CTC blackboard password?
Feb 21, 2014 · UCT 02-21-2014 Blackboard University Council on Technology | UCT 02-21-2014 Blackboard SP13
What should I do if I have technical problems with online courses?
Blackboard will collect, use, and store your personal information that is necessary to use this application and the related functionalities. Blackboard handles this information on behalf of your institution. The application uses cookies that are required to …

Original Course View
The Original Course View includes all of the traditional workflows and depth of functions Blackboard Learn is known for.
Ultra Course View
In the Ultra Course View, you have simplified workflows, a modern look and feel, and a fully responsive interface on all devices.
What is a SCO file?
One type of web-based learning content you can use in your course is called an SCO, or Shareable Content Object. These SCOs are gathered together into a compressed ZIP file called a content package. The zipped file can be unpackaged and played through a content player.
How to add a scrimm package to a course?
Add a SCORM content package. Add a SCORM package to your course the same as any other piece of content. On the Course Content page, select the plus to add content. In the menu, select Create to open the Create Item panel. Select SCORM package.
Can you delete a scrimm package?
You can delete a SCORM package from your course and if no student submissions exist , the gradebook item is also deleted. For SCORMs with submissions, you must confirm that you want to permanently remove the SCORM, all submissions, and grades from your course.
What are the communication settings in SCORM?
Communication Settings determine how the Content Player interacts with the server. These settings may need to be adjusted if there are reported timeouts or communication failures between the students' computers and the server. The settings should only be changed by an administrator or experienced SCORM developer.
How to edit a SCORM?
You can edit SCORM settings from the Course Content page and the gradebook. Open the menu and select Edit to open the settings. From the Grades & Submissions page, select the gear icon.
Current Students and Instructors
Your username is lowercase c followed by your seven-digit CTC ID. If necessary, add leading zeros to reach seven digits.
To change your Blackboard password
On the CTC Blackboard login screen, click the Reset Your Password link. Use this link to change your password, or to reset it if you forget your password.
Blackboard
The link to go directly to Blackboard is https://centralgatech.blackboard.com
CGTC Online Course Help Desk
Online students experiencing technical problems should first contact their course instructor for assistance. Some problems encountered are a direct result of specific software requirements or the setup of individual courses.
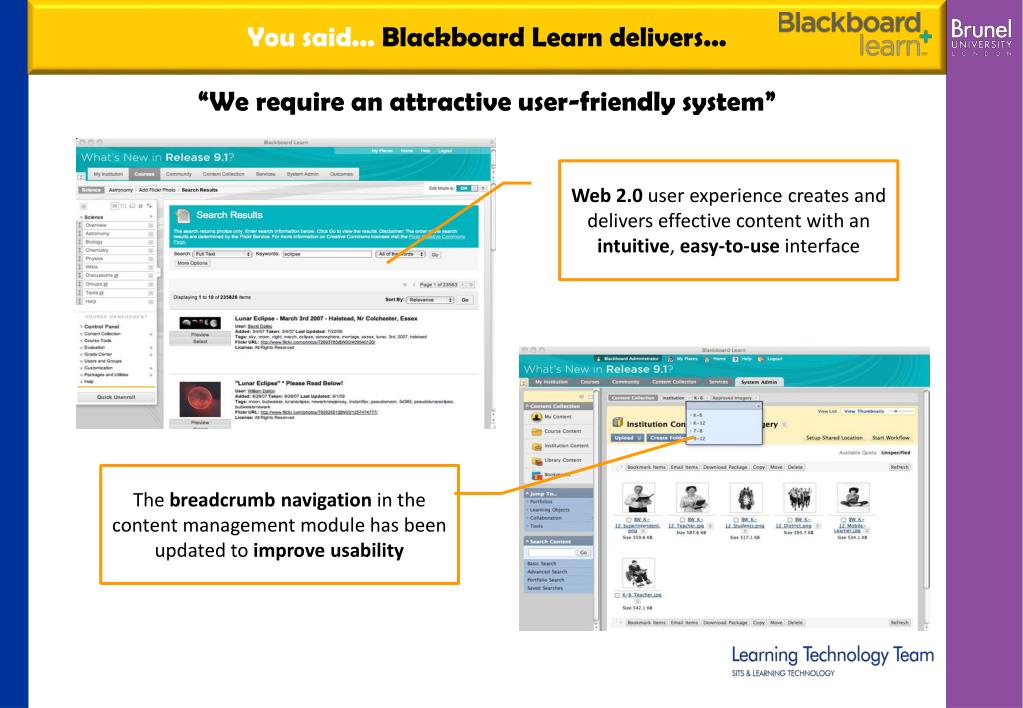
Basic Steps
- After you complete the first four basic steps, you'll have a course ready for students! Evaluation is a step that should happen continually. 1. Make a plan 2. Create content 3. Preview and feedback 4. Make content available to students 5. Evaluate your course
Make A Plan
- Planning is one of the most important aspects in course creation. Take the time to develop an outline or sketch of the items and activities you want to include in your course. Make an inventory of any materials that are "web-ready" or that you can modify easily. Most likely, you'll need to create some new materials to use in your online course. Sometimes, you can't have all of your c…
Create Content
- We've compiled a list of some essential materials you may want to add to your first course. Use the links to other topics to explore the types of content and find the step-by-step instructions. 1. Welcome your students: Let students know you are glad they're here. An inviting tone-somewhat informal, but still professional-is equivalent to a smile and a greeting to a student who walks thr…
Preview and Feedback
- You want to be confident that your course is well designed and functions as intended-before your students see it. If possible, view your course on different computers with different browsers and operating systems. You also want to be sure multimedia appears as you want. You might also check your course on smaller devices to see if it appears as you expect. You can invite a studen…
Make Content Available
- As you create content, you'll probably continue to edit, delete, and move materials around. Experiment! Try different ways to present content. You can hide items if you don't want students to see them. You can also move content to a folder and hide the folder from students. When you're ready, only show students the content you want them to see right now. Another good prac…
Evaluate Your Course
- As you build your course, you'll undoubtedly jump back and forth between development and evaluation. Evaluation should be an ongoing component of the process and not the final step in the development of your course. Backtracking to review and revisit isn't only acceptable but preferable. Evaluation can come in several forms. 1. Continue to refine and add to your course a…
Add SCORM Content Packages to Your Course
- One type of web-based learning content you can use in your course is called an SCO, or Shareable Content Object. These SCOs are gathered together into a compressed ZIP file called a content package. The zipped file can be unpackaged and played through a content player. Typically, individual components or entire packages are provided to you by schools, publishers, commerci…
SCORM Content
- The SCORM Engine supports content that conforms to the SCORM 1.2 standard, the SCORM 2004 standard, as well as AICC and the playing of Tin Can API packages. Blackboard Learn currently doesn't include a Tin Can Learning Record Store (LRS) however basic data passed will be viewable in the gradebook. You don't need to determine ahead of time what the content type is, as the ad…
Add A SCORM Content Package
- Add a SCORM package to your course the same as any other piece of content. 1. On the Course Contentpage, select the plus to add content. 2. In the menu, select Create to open the Create Item panel. Select SCORM package. 3. In the SCORM Settings panel, select Upload SCORM package or Browse Content Collection. 4. Locate and select the SCORM package to upload. After the file ha…
SCORM Settings
- You can edit SCORM settings from the Course Content page and the gradebook. Open the menu and select Edit to open the settings. From the Grades & Submissionspage, select the gear icon. Show or hide the SCORM package. Students can't see a SCORM package until you choose to show it. You can create all your content ahead of time and choose what you want students to se…
SCORM Analytics
- Get insight into your SCORM package with analytics reports. You can view SCORM activity for the class as a whole or an individual student's progress. The reports contain key pieces of data that help put student performance in context. Analytics reports aren't available for ungraded SCORM packages.
Grades & Submissions Page
- Keep track of all submissions on one page. Quickly see which attempts are ready to grade. Student profile pictures appear with a red circle when they have late attempts or the due date has passed with no attempt submitted. Preview the SCORM. Before you begin grading, you can review SCORM content. Select Preview SCORMto launch the package and browse through the content. …
Grade SCORM Attempts
- When a student submits an attempt or completes a SCO or SCORM package, the activity appears in the gradebook. You can assign a grade on the Grades & Submissions page or in the gradebook grid. Select Post Gradewhen you're ready to release the grade to the student. At this time, you can't view student attempts for SCORM or SCO content. We're developing additional SCORM gra…
Student Workflow
- Students can open the SCORM package just like any other content on the Course Content page and on their global and course grades pages. When students access the SCORM, the Details & Informationpanel appears, where they can see the due date, number of attempts allowed, and any goals you've aligned. Students can also access the conversation from this panel. The student se…
Advanced Settings
- Contact your institution for assistance and guidance if you feel the need to adjust the advanced settings. SCORM player settings are set for maximum compatibility and performance. However, you can adjust the Advanced Settingsto configure how the SCORM behaves if you prefer. The content package should have the intended navigation, flow, and behavior. The default settings s…
Popular Posts:
- 1. blackboard display of grades vertically
- 2. scantron blackboard test
- 3. how to link blackboard account with cengage
- 4. how do i delete something i submitted on blackboard
- 5. how to make a post in blackboard
- 6. blackboard excel center
- 7. docs online viewer blackboard site
- 8. what is blackboard homepage
- 9. site:utoledo.edu blackboard predict
- 10. neu online blackboard