How do I create a blackboard assignment?
Use SafeAssign in Assignments. Self and Peer Assessment. Portfolios. Create and Edit Assignments. Assignment Grade Settings. Multiple Assignment Attempts. Grade Assignments. Download Assignments. On this page.
How to create a blackboard assignment?
Mar 03, 2021 · Select the Group Submission option under Assignment Type. Items to Select: Select the groups from the left column you wish to assign the assignment to. Click the right-facing arrow button to select the groups and move them into the Selected Items column: Selected Items: Groups to which the assignment has been assigned will appear here.
How do I submit an assignment in Blackboard?
From the Assessments menu, select Assignment and provide the name, instructions, and the files students need. You can use the functions in the editor to format text and add files. You can also add files in the Assignment Files section. In the Blackboard mobile app, assignment instructions for Original courses show after students begin an attempt.
How to submit a blackboard assignment?
1) Assignment Information: Enter a Name for your assignment. There can be no special characters (#, ?, * or any other) in an assignment name. Enter directions for students in the Instructions text box. 2) Assignment Files: If you have additional material associated with the
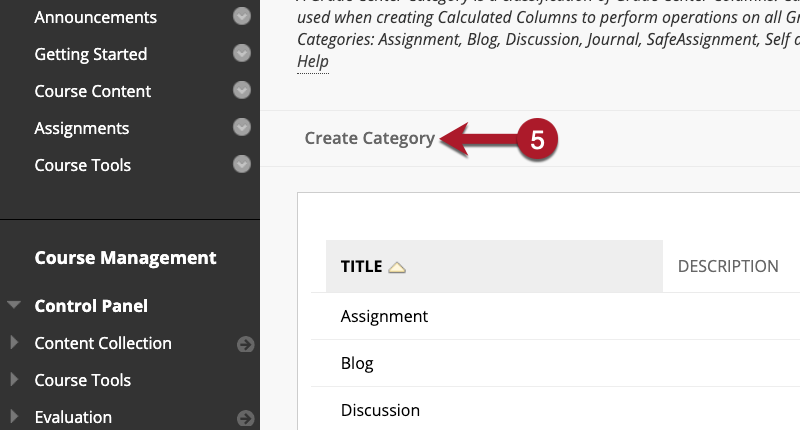
How do assignments work in Blackboard?
0:071:34Create an Assignment in the Original Course View - YouTubeYouTubeStart of suggested clipEnd of suggested clipLet's take a look you can create assignments in content areas learning modules lesson plans andMoreLet's take a look you can create assignments in content areas learning modules lesson plans and folders from the assessments menu select assignment begin by providing the assignment.
How do I find my assignments on Blackboard?
Accessing an assignment You can access assignments through the Blackboard course Control Panel. There you'll find the Grade Centre. You have two options – the 'Needs Marking' and 'Full Grade Centre' options. 'Needs marking' shows a contextual list of students' work that requires attention.Jun 27, 2018
How do I submit an assignment in Blackboard?
Creating AssignmentsIn Edit Mode ON click the Assignments link on your course's homepage.Click on Assessments.On the drop-down list, click Assignment.On the Create Assignment page, enter a Name for your assignment. ... In the Instructions box, add the instructions for the assignment–if desired.More items...
How do I make an assignment?
Create an assignmentGo to classroom.google.com and click Sign In. Sign in with your Google Account. For example, [email protected] or [email protected]. Learn more.Click the class. Classwork.At the top, click Create. Assignment.Enter the title and any instructions.
How do you right an assignment?
10 Tips for Writing AssignmentsClarify the task. ... Do the research early. ... Leave a strong paper trail. ... Brainstorm, make notes, jot down ideas as they occur, and begin by writing the stuff you do know. ... Get feedback. ... Allow time for revising and editing. ... Make the organization apparent. ... Write the introduction last.More items...
What is the format of assignment?
Always double-space (except in lengthy offset quotations). Do not leave blank spaces between paragraphs. Indent every paragraph. Avoid very long (1 page) and very short (1-2 sentence) paragraphs.
How does SafeAssign work on Blackboard?
SafeAssign is a plagiarism prevention tool that allows your instructor to check the originality of a homework submission. SafeAssign automatically conducts the check by comparing your assignment against a database of other assignment submissions.
Create an assignment
You can create assignments in content areas, learning modules, lesson plans, and folders.
Watch a video about creating an assignment
The following narrated video provides a visual and auditory representation of some of the information included on this page. For a detailed description of what is portrayed in the video,
Late assignments
When you assign a due date for an assignment, students can still submit attempts after the date passes. Submissions after the due date are marked late. If you penalize late submissions, inform students in the assignment instructions.
Student assignment submission confirmations
When students submit assignments successfully, the Review Submission History page appears with information about their submitted assignments and a success message with a confirmation number. Students can copy and save this number as proof of their submissions and evidence for academic disputes.
Edit, reorder, and delete assignments
You can edit, reorder, and delete your assignments. Change the order of assignments with the drag-and-drop function or the keyboard accessible reordering tool. For example, reorder the assignments to keep the current one at the top.
Can students submit work online?
Students can view the assessment alongside other content on the Course Content page and on their global and course grades pages. Students are informed they can't submit work online. They can access other information, such as the instructions and a rubric if you added one.
Can you change the grading schema?
Be aware that if you change an existing assignment that students can access, some students may have started their submissions. You can't change the grading schema if you've already started grading.
Can you add media files to assessments?
If your browser allows , media files you add to assessments display inline by default. If your browser can't display a media file inline, it appears as an attachment. Files you add from cloud storage behave in the same way.
Can you add time limits to an assignment in Ultra?
You can add a time limit to an assignment in the Ultra Course View. A time limit can keep students on track and focused on the assignment because each person has a limited amount of time to submit. The assignment attempts are saved and submitted automatically when time is up.
Can students see assignments?
Students can't see an assignment until you choose to show it. You can create all your content ahead of time and choose what you want students to see based on your schedule. You can also set availability conditions based on date, time, and performance on other items in the course gradebook.
How to view submitted assignments?
To view submitted Assignments one at a time, use the drop-down menu next to the Needs Grading symbol for an individual student. The circle/arrow that represents the menu won't be visible until you hover over it.
Where is the Needs Grading symbol in Grade Center?
As soon as your students submit Assignment file (s) you'll see a "Needs Grading" symbol in the Grade Center (go to Control Panel > Grade Center > Full Grade Center)
How to jump to the editor toolbar?
To use your keyboard to jump to the editor toolbar, press ALT + F10. On a Mac, press Fn + ALT + F10. Use the arrow keys to select an option, such as a numbered list. Insert from Cloud Storage: You can instantly connect to multiple web apps where you store files, such as in OneDrive ® and Google Drive™.
Can you view a rubric before or after an assignment?
If your instructor added a rubric for grading to an assignment, you can view it before you open the assignment and after you start the attempt. Select This item is graded with a rubric to view the rubric. If you want, you can view the rubric alongside the assignment instructions.
Can you edit your work after you submit?
The Submit button is disabled until you add content or answer at least one question. If your instructor allowed one attempt, you can't edit your work after you submit. If your instructor allowed multiple attempts and you submit an attempt past the due date, the attempt will be marked late.
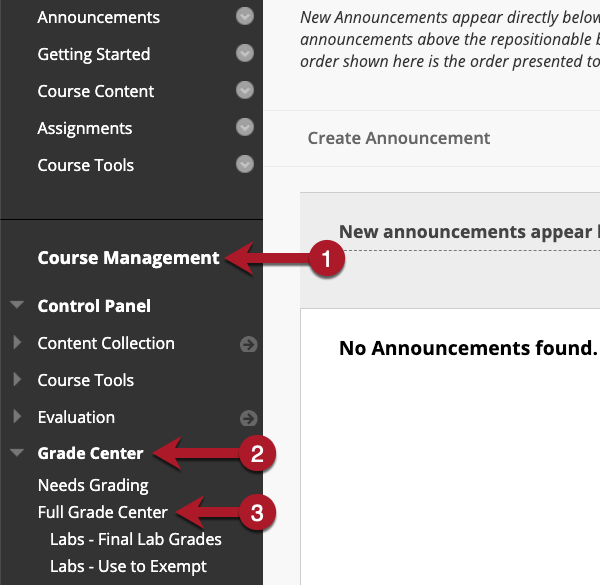
Popular Posts:
- 1. blackboard software used by khan academy
- 2. blackboard course report does not show
- 3. how to see a students last login to blackboard
- 4. how to submit more than one file in blackboard 9.1
- 5. blackboard augustine
- 6. how to use journals in blackboard
- 7. how to add discussion board post in blackboard
- 8. how do i put an access code into blackboard
- 9. how to view a file on blackboard except to download
- 10. blackboard how to see quiz questions i got wrong