How do I enable screen sharing on blackboard?
From a Chrome browser, open the Collaborate panel and select the Share Content tab. Select Share Application/Screen. Select the Chrome Tab option. If you are on Windows, you can also select Entire Screen.
Why can't I share my screen on blackboard Mac?
Select Security and Privacy. This will open your Security & Privacy settings. Click on the Privacy tab and scroll down to Screen Recording. Check the box next to your preferred browser(s) in order to allow the browser to share and record your screen.Mar 10, 2020
How do I allow others to share my screen on Blackboard Collaborate?
Answer Go to the third icon (featuring an arrow) in the Collaborate panel (bottom left of the screen). Select Share Application/Screen. Select Entire Screen. ... If you have multiple screens, select the thumbnail of the screen you wish to share and click the Share button.More items...•Sep 23, 2021
Can students share screen in Blackboard Collaborate?
In a Bb Collaborate session, those with moderator or presenter roles can share their screens using the "Share Content" tool.Aug 27, 2021
How do I allow share screen on Blackboard Collaborate Mac?
In the Collaborate Panel, click on the Share Content tab. Select Share Application/Screen from the menu.Sep 12, 2020
How do I share screen on Blackboard Collaborate Mac?
Blackboard Collaborate: Sharing your screen To access these options click on the Share icon bottom right then on the Share Application/Screen button. The 'Share your screen' panel will open. Share Entire Screen This will share everything on your screen.Feb 14, 2020
Accessing the Collaborate Panel
To share an application or desktop, you will need to open the Collaborate Panel. To open the Collaborate Panel, click on the purple button in the bottom right corner.
Selecting Content to Share
Blackboard will then ask you if you want to share your entire screen or a just an application. Click on the button that corresponds to your desired choice.
Installing the Desktop Sharing Extension
If you do not have the Desktop Sharing extension installed in your web browser, click the button to install it.
Confirm Installation of the Desktop Sharing Extension
Your web browser will then ask you to confirm the installation of the extension. Click the Add Extension button to install the extension. After installing the Extension, go back to the Collaborate Panel, click on the Share Content button and choose the Share Application button.
Sharing a Full Desktop
If you have more than one monitor, Blackboard will ask you which screen you wish to share, and then click the Share button to share your screen.
Sharing an Application or Window
A dialog box showing thumbnails of all open applications will appear on screen. Select the application you wish to share and then click the Share button.
Conducting and Concluding and Application Sharing Session
Your shared application will now appear in the Collaborate window. Any action you perform in the application will be shown to participants. To end application sharing, click on the Stop Sharing button in the upper right hand corner of the screen.
How to stop sharing whiteboard?
To stop sharing the whiteboard, application/screen, or files, go to the Stop Sharing button. Spacebar or select Stop Sharing button. Whiteboard: Notification text “ Sharing whiteboard ” disappears below the Share Blank Whiteboard button text and is rendered to screen reader users as “Sharing whiteboard.
How to share an application in Collaborate?
If the application isn't open, it won't appear as an option to share. Go to the Share Application/Screen button. Spacebar or select Share Application/Screen button to open an operating systems dialog window or Share Application/Screen panel in Collaborate.
Share Entire Screen
This will share everything on your screen. If you have two monitors, you can choose which to share.
Share Application Window
This allows you to share an application – for instance Excel or Photoshop.
1. Have all participants join your Bb Collaborate session
This can be done via your Quercus class or via the Guest URL. Role changes are done in session, after attendees have joined the session.
2. When ready to invite sharing, navigate to the "Attendees" tab of the "Collaborate" Panel
Select on the Collaborate Panel to expand it. (Note: If you panel is collapsed, it will be marked with an "arrow" icon.)
3. Select on the "Attendee" controls and select "Make presenter" from the list of options
Expand the "attendee controls" menu (indicated by the three dots) to show all options available to you (as the moderator).
4. Confirm new role in session
Student 1 now appears under the category, "Presenter." Role change has been successful.
5. Verbally direct the student to begin sharing their screen via the "Share Content" tab
After you've enabled their ability to share, you might want to encourage them to do so. They might not even realize that their status has been changed, to allow for this functionality, so it is always recommended to walk everyone through what you are doing and how you intend for it to be used within the session.
6. Revert "Presenter" back to "Participant" (when sharing is complete)
Upon completion of the task, you might want to revert the person's status back to "Participant." You do this by reversing what you did above:
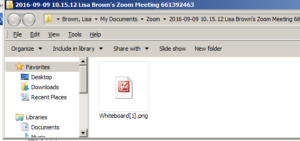
Popular Posts:
- 1. problemas para entrar en seccion con blackboard collaborate en android
- 2. blackboard crown
- 3. how to update correct answer in blackboard test
- 4. how to flip my video upside down on blackboard collaborate
- 5. can professors see your tabs on blackboard
- 6. mcc blackboard learn orientation
- 7. blackboard change to canvas
- 8. blackboard learn s
- 9. phalen blackboard
- 10. ecfs blackboard