Click the image symbol in Blackboard’s editing box. (It looks like a simplified picture of a landscape.) You will then see the pop-up window shown below: Click the small box indicated by the pink arrow to “browse my computer”, and another popup will appear so you can find and upload the image from your computer.
Full Answer
How do I add an image to Blackboard?
1. Click Browse My Computer and open the image you want to use. 2. Type in a description of the image (not just the image name). 3. Click the Appearance tab. How to Insert an image into a Blackboard discussion board post Page 3
How to insert an image into a discussion board post?
Apr 17, 2017 · If you want to add a photo to a discussion board, blog or wiki post, these are the instructions: Click the image symbol in Blackboard’s editing box. (It looks like a simplified picture of a landscape.) You will then see the pop-up window shown below: Click the small box indicated by the pink arrow to “browse my computer”, and another popup will appear so you can find and …
How do I add an image to my course?
Select Add Content > Insert/Edit Image from Web. Type or paste an image URL to embed an image hosted online. You must use the http:// protocol. Include a description of the image in the Alternative text box so users who can't view the image are able to …
How do I Make my Blackboard course content accessible to students?
Select Add Content > Insert/Edit Image from Web. Type or paste an image URL to embed an image hosted online. You must use the http:// protocol. Include a description of the image in the Alternative text box so users who can't view the image are able to understand the image's importance. Add Office 365 files.

How do I enable local image paste in Blackboard?
Click the + icon located on the Text Box Editor toolbar. 2. On the Add Content screen, click the Insert Local Files or Insert from Content Collection button to locate and select the file or image. Click Open to add the file, change settings as needed, and click Submit.Nov 5, 2021
How do you post a picture on blackboard?
To add an image in a Blackboard post:Click the Add Image button to see the Insert/Edit Images screen.Click Browse My Computer.Select your image to add to Blackboard. Try to keep your images small. ( ... Enter a Title and Description.You can also adjust some aspects of the image from the Appearance tab.Click Insert to finish.
How do I upload a picture to Blackboard Collaborate?
Blackboard Collaborate: How to Add a Profile PictureAccess the Collaborate Panel.Open the My Settings section.Click the Pencil icon next to your name.Click the + Upload File icon to open your computer files, or drag and drop your photo. You can also capture a photo from your computer if you have non to add.Click Save.Mar 11, 2020
How to embed a picture in Word?
Step 2: Click the “Insert/Edit Image” button. Step 3: Click the “Browse My Computer” button and locate the image on your computer that you wish to embed. Step 4: Enter “Image Description” and “Title”. Step 5: Click the “Insert” button. Step 6: Click the “Submit” button (if discussion) or “Post Entry Button” (if journal or blog)
How to post a picture in a discussion?
Step 1: Compose your message as desired, then place your cursor in the body of your message where you want your image to appear. Step 2: Click the “Insert/Edit Image” button.
How to review files before importing into a course?
You can review the list of selected files before you import into your course. Review the Item Name, Date Modified, and Size to confirm that these are the correct files. Forgot something? You can add more items to the list. Select Back to Content Collection to continue browsing.
How to upload a file on a computer?
Select the plus sign wherever you want to upload files . In the menu, select Upload to browse for files on your computer. The files appear in the content list. Open a file's menu to edit the file name, align with goals, replace the file, or add a description.
What does Ally do after you add content to a course?
After you add content to a course, Ally creates alternative formats of the content based on the original. For example, if the original content is a PDF, Ally creates audio, electronic braille, and ePub formats of the same content. These formats are made available with the original file so everything is in one convenient location.
What is status window?
A status window appears to show the progress of the file upload. You can also add files from cloud storage, such as OneDrive. You can edit the file's settings, including the display name, alternative text, and display behavior.
Can you upload files in Ultra?
You can upload files in the editor in certain areas of an Ultra course. For example, you can include an image or a document to help students understand your instructions or initial prompt.
Can you add images to Ultra?
Insert images in the editor. In some areas of an Ultra course, you can use the editor functions to add images along with text content. You can add images that are hosted online or you can upload an image from your local drive. If you add a large image, it's a good idea to include the image as a separate text link.
Can you embed audio in feedback?
You can embed audio and video recordings of your feedback in the editor as you grade attempts. The recording option appears in the feedback editor for most graded items in your course. Students watch or listen to your feedback alongside any text you include.
Wordwrapping text around an image
When you want to include an image in the text of an announcement or item, it is desireable to have the text wordwrap around the image as shown. The following steps show how to make that happen. It will require editing some HTML, but it is fairly simple.
Your picture is now in line with the paragraph of text
Your picture is now in lign with the paragraph of text – this is NOT what we want.
Edit the img tag in the HTML
If you inserted you image before the very first line of text – the top of the code should read something like this:
Bonus step
If you are comfortable editing the HTML you can also add this to the “style” field inside your img tag: style=”padding:10px;” as shown below. There is a colon : after padding and a semi-colon after 10px. This will add ten pixels of padding around your image – you can change the number 10 to increase or decrease the padding.
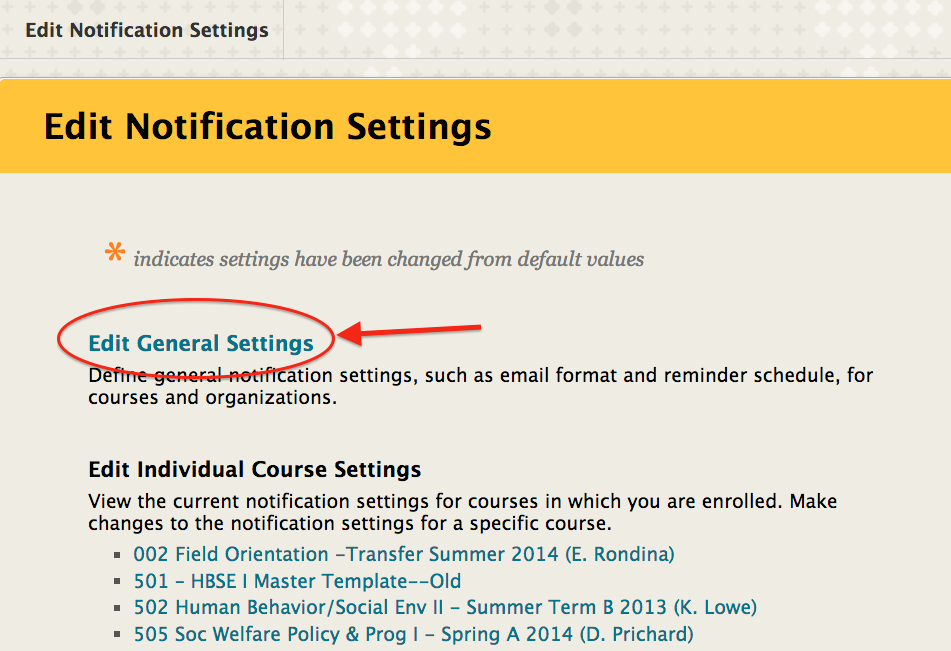
Popular Posts:
- 1. ivc how to access blackboard course websites
- 2. what programs can edit a blackboard test file
- 3. blackboard and gradecam
- 4. blackboard learn cheemeketa
- 5. how to upload prezi to blackboard
- 6. how to copy and paste on blackboard lagcc
- 7. how to submit video on blackboard without kaltura
- 8. uti blackboard tech support
- 9. voice board blackboard
- 10. how to resubmit an assignment on blackboard learn