Re-releasing an Exam for a Single Student eLearning Blackboard Learn 9.1 for Faculty Now, click the Action Menuassociated with the test and click Edit the Test Options. Change Make Link Availableto Yesand check Multiple Attempts.
How do I deploy an exam in a Blackboard course?
Mar 19, 2020 · How to Change test options for one student such as; time limit, number of attempts and availability dates.
How do I add an exception to a test in Blackboard?
Nov 10, 2008 · In general, only students who are enrolled in your course can see your course content, and students can take the tests you make available through Blackboard only when you decide to make those tests available. If you want additional control over when students can take a test, you can set a password for the test, but that means that you'll have to find a way to …
How to extend test time for a student in Blackboard?
Mar 14, 2020 · Click on the action arrow to select Edit Test Options. Scroll about halfway down the page to the Test Availability Exception area. Click on the button to Add User or Group. A new window will open with the Blackboard course roster. Find and select the student (s) who will receive the exception. Click Submit.
What are exceptions to the existing test settings?
Click Submiton the adaptive release screen to complete the adaptive release process. Re-releasing an Exam for a Single Student eLearning Blackboard Learn 9.1 for Faculty. Now, click the Action Menuassociated with the test and click Edit the Test Options. Change Make Link Availableto Yesand check Multiple Attempts.
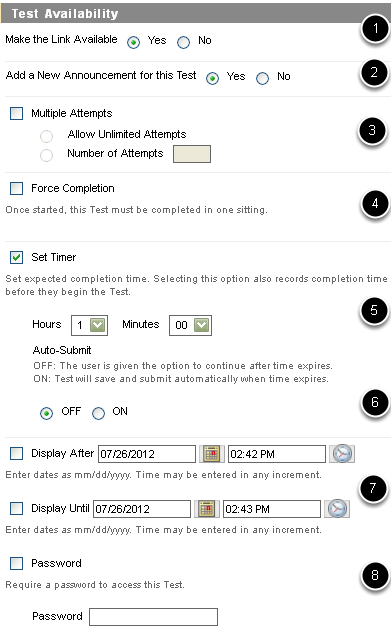
How do I hide my test from students in Blackboard?
Go to Control Panel > Grade Centre > Full Grade Centre. Click on the editing arrow next to the title of the column you wish to hide. Simply click on Hide from Students (On/Off).Jul 30, 2018
What does test availability exceptions mean in Blackboard?
Test Availability exceptions allow instructors to make special exceptions to the time limit or test availability of an existing Blackboard test for students who need additional time or need to take a makeup exam. 1. Open your Blackboard course and go to the Content Area where the test is deployed like Tests.
How do I make a test available for a single student in Blackboard?
To do this, go to the section of your Blackboard course where you want to place the test.Select Assessments > Test.Select the test you want to make available, and then Submit.You can now modify the Test options.More items...•Aug 15, 2018
Can I cheat on Blackboard tests?
Yes, Blackboard can detect plagiarized content using SafeAssign plagiarism checker. However, Respondus LockDown Browser which is also called Respondus Monitor is required for remote proctoring. As a result, Blackboard can not detect cheating during tests without the LockDown Browser.Mar 30, 2022
How do I change test options in Blackboard?
To access the test options, locate the exam you would like to edit the settings for. Hover over the name of the test, and click the chevron button that appears next to the test and select Edit the Test Options from the menu that appears.Mar 23, 2021
How do I give another student attempt in Blackboard?
Locate the student and the assignment for which you would like to allow an additional attempt. Hover over the the grade area and click the gray drop-down arrow for more options, then click View Grade Details. Click the Allow Additional Attempt box at the bottom of the Grade Details area.Aug 15, 2018
How do I reset a test in Blackboard?
StepsEnter the course in Blackboard.In the Control Panel, click on Grade Center > Full Grade Center.Hover over the test attempt that you would like to reset, and click on the drop-down arrow.Select View Grade Details.On the right side of the screen, click on Clear Attempt:More items...•Feb 16, 2018
Test Options
The description shown here is what students will see before they enter the test. By default this replicates what you entered when you first created the Test, but you can edit it if required.
Make the Test available
When you are ready to make the Test available to your students, hover the cursor on the end of the test title and click on the editing arrow. Choose Edit the Test Options.
Step 1
Exceptions to existing availability settings are set in the Test Options.
Step 2
Scroll down to Text Availability Exceptions, click on the Add User or Group button and select the User (s) or Groups.
Step 3
Exceptions to the existing test settings are set here. For example, if the test is available until a certain date and time for the entire class, the professor can allow a student or group of students more time by extending the availability in this section.
Please Note
If changing the availability day and time, you CANNOT choose the Due Date option which reads "Do not allow students to start the Test if the due date has passed." This option would prevent the exceptions from working.
Accessing the Test Options
To access the test options, locate the exam you would like to add exceptions for. Hover over the name of the test, and click the chevron button that appears next to the test and select Edit the Test Options from the menu that appears.
Selecting Users
Zoom: Image of the Add Users or Groups screen with the course users and groups listed. An arrow points to the checkboxes to the left of the user information, with instructions to use the checkboxes to select users. There is an arrow pointing to the Submit button with instructions to Click Submit.
Applying Exceptions
The students selected in the previous step will now be listed under Test Availability Exceptions
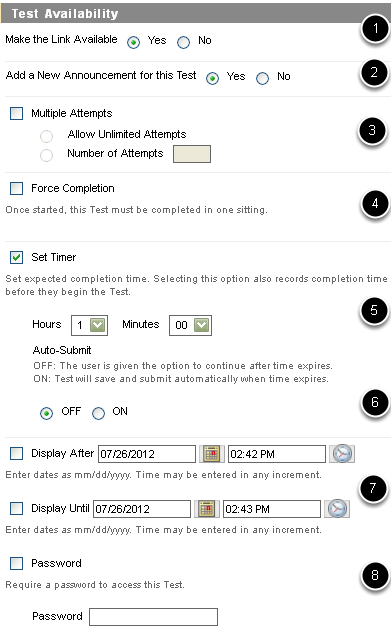
Test Availability Exceptions
- For existing availability settings, you can make exceptions for individual students or groups. You might use exceptions to provide an accommodation to a student who is disabled or for technology and language differences. If you've made an adaptive release membership rule that …
Due Date
- If you use grading periods in the Grade Center, set a due date to easily include that test or survey in a grading period andon the calendar in the My Blackboard menu.
Self-Assessment Options
- By default, a deployed test is included in Grade Center calculations. However, you can allow students to take tests for review or practice without impacting Grade Center calculations. You can turn a test into a self-assessment by hiding students' scores in the Grade Center. Students can take the test to reinforce learning without feeling pressure about a score affecting their total gra…
Results and Feedback Options
- You can set which results and feedback are available to students after they complete a test or survey. You can set one or two rules with the menus. You can't choose some rules in combination. After you select a rule in the first menu, some may not appear in the second menu. If rules conflict, the system grants the student or group of students the more permissive settings. For e…
One-Time View For Results and Feedback
- In the Show Test Results and Feedback to Students section, you can select One-time View. After students submit their tests, the results and feedback options you selected are in effect for students to view ONCE. However, students can always view the overall test scores they earned. Immediately after a student navigates away from the test, any other options you chose are restri…
Popular Posts:
- 1. boogie board blackboard liquid crystal paper 8.5 x 11"
- 2. sena high blackboard
- 3. go to blackboard
- 4. blackboard lcsc
- 5. how to import test from blackboard testgen
- 6. blackboard sdccd how to log in
- 7. blackboard ordering folder bug
- 8. blackboard 9 table image rescale
- 9. how to access blackboard from cunyfirst nycct
- 10. how to view a students clicker id on blackboard