Add a test or survey to a content area.
- Navigate to where you want to add a test or survey.
- Select Assessments to access the menu and select Test or Survey.
- Select a test or survey from the list.
- Select Submit. The Test or Survey Options page appears.
- Make the test or survey available to students.
- Optionally, select the options for feedback and display, and set the due date and display dates.
- Select Submit.
Full Answer
How to deploy a survey in Blackboard?
Open Survey in New Window: Select Yes to open the survey in a new window, or select No to open the survey in the same window (optional) Setting up the Survey Availability and Timer Survey Availability allows you to modify the number of attempts students have to take the survey, the survey timer settings, and the survey availability settings.
How do I set the options for a test or survey?
Aug 31, 2021 · You can also access and change your test options any time after the test is deployed, … time for a test or a different availability date range. 11. Blackboard: How to Set Test Availability Exceptions (PDF)
How do I edit or delete a test or survey?
Add a test or survey to a content area. Navigate to where you want to add a test or survey. Select Assessments to access the menu and select Test or Survey. Select a test or survey from the list. Select Submit. The Test or Survey Options page appears. …
How do I add a survey to a course?
Nov 10, 2006 · Blackboard will confirm that your survey has been added successfully. Click on the button to clear the confirmation page. At this point, you'll need to select the options for how the survey is displayed to students. Click on the Modify the Survey options link to specify the Availability, Feedback, and Presentation options for the survey. Below, we'll display some …

How do I change my availability on Blackboard?
Locate the user whose availability you wish to change, hover over the username and click on the chevron that appears. Click on Change User's Availability in Course to change the user's availability.Jul 11, 2018
How do you make a quiz available on Blackboard?
Navigate to a Content Area (Assignments, Course Documents, etc.)Put your cursor on the Assessment button.Select Test.Click the name of the test you created.Click Submit. ... Modify the name and description (optional).Click Yes next to Make the Link Available.Add additional availability settings (optional).More items...
What is test availability exceptions in Blackboard?
Blackboard: Set Test Exceptions. Test Availability exceptions allow instructors to make special exceptions to the time limit or test availability of an existing Blackboard test for students who need additional time or need to take a makeup exam.
How do I edit a survey in Blackboard?
Accessing the Survey Settings To access the survey options, locate the survey you would like to edit the settings. Hover over the name of the survey, and click the chevron button that appears next to the test and select Edit the Survey Options from the menu that appears.Mar 24, 2021
How do I make a test available to one student in Blackboard?
To create an exception for a student or group of students:Go to the content area where the test is deployed.Click on the action arrow to select Edit Test Options.Scroll about halfway down the page to the Test Availability Exception area.Click on the button to Add User or Group.More items...•Sep 12, 2012
Can I cheat on blackboard tests?
Yes, Blackboard can detect plagiarized content using SafeAssign plagiarism checker. However, Respondus LockDown Browser which is also called Respondus Monitor is required for remote proctoring. As a result, Blackboard can not detect cheating during tests without the LockDown Browser.
How do I test availability exceptions in Blackboard?
To access the test options, locate the exam you would like to add exceptions for. Hover over the name of the test, and click the chevron button that appears next to the test and select Edit the Test Options from the menu that appears.Jan 23, 2019
How do I use surveys in Blackboard?
Add a test or survey to a content areaNavigate to where you want to add a test or survey.Select Assessments to access the menu and select Test or Survey.Select a test or survey from the list.Select Submit. ... Make the test or survey available to students.More items...
How do you change the time on a Blackboard test?
Set Timer: To set a timer, check the box next to “Set Timer”. This will require you to enter a time limit. The time limit in Blackboard is calculated in minutes (i.e. a test with a 2 hour time limit would be entered as 120 minutes). All students will see a timer bar at the top when they start the test.Apr 9, 2020
How do you edit a question on Blackboard?
To make a change to a question, access the question's menu on the Test or Survey Canvas and select Edit. Even after students submit attempts, you can delete questions. All affected test submissions are regraded and all affected survey results are updated. The question numbers update automatically.
How do you make a timed quiz on Blackboard?
0:041:00Timed Tests in the Original Course View - YouTubeYouTubeStart of suggested clipEnd of suggested clipLet's take a look you can only add a time limit before students begin an attempt on the test optionsMoreLet's take a look you can only add a time limit before students begin an attempt on the test options page select set timer in the test availability. Section type a time limit and optionally.
How do I change test description instructions in Blackboard?
0:000:59Editing Test Instructions - YouTubeYouTubeStart of suggested clipEnd of suggested clipThe test campus area again you can click here and select modify options this time and that willMoreThe test campus area again you can click here and select modify options this time and that will change what students see where the test is deployed right before they click on the link.
What happens after a test is graded?
After Attempts are graded: After all students submit the test or survey, and all attempts are graded, results and feedback are made available to students. If one or more students don't submit an attempt, you must assign a grade of 0 so that all students can view the chosen results and feedback. Score per Question.
Can you see your scores on a test?
Make no other selections. After they submit their tests, students can only see their overall test scores. For the second rule, select After Due Date and select options to show more results and feedback. You can create an announcement to notify students that additional feedback is available to view.
Can you use anonymous surveys in Ultra Course View?
Tests are always available to instructors in the Ultra Course View, but anonymously submitted surveys aren't supported at this time. When you deploy a test or survey in a content area, you set the options for feedback, due date, restrict by location, timer, multiple attempts, and presentation. The options in this topic apply to both tests ...
What can you do after you build a test?
After you build a test or survey, you create questions or add existing questions from other tests, surveys, and pools. On the Question Settings page, you can adjust question settings for a test, survey, or pool. For example, you can set options for scoring, feedback, images, metadata, extra credit, and how questions are displayed to students.
How to create a test in Canvas?
Create a test or survey and add questions 1 On the Tests page, select Build Test. 2 On the Test Information page, type a name. Optionally, provide a description and instructions. 3 Select Submit. 4 On the Test Canvas, from the Create Question menu, select a question type. 5 On the Create/Edit page, provide the necessary information to create a question. 6 Select Submit. 7 When you have added all the questions you need, select OK. The test is added to the list on the Tests page and is ready to make available to students.
Can you add points to a survey?
You add questions to tests and surveys in the same way, but you add no points to survey questions. Survey questions aren't graded, and student responses are anonymous. You can see if a student has completed a survey and view aggregate results for each survey question. More on test and survey results.
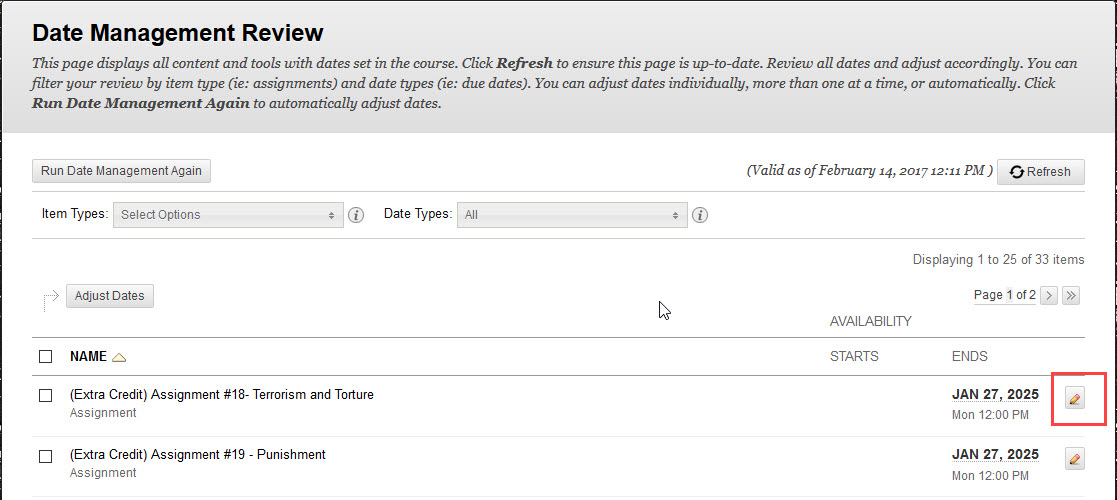
Restrict Location
- You can require students to take a test or survey in a specific location. Students outside of this location aren't able to take the test or survey. This option is based on a range of IP addresses created by your institution. If your institution hasn't created this range, this option doesn't appear. IP addresses identify specific computers and are a good method to enforce location restriction r…
Test Availability Exceptions
- For existing availability settings, you can make exceptions for individual students or groups. You might use exceptions to provide an accommodation to a student who is disabled or for technology and language differences. If you've made an adaptive release membership rule that delivers the test to only certain students or groups, only those students can access the test. If y…
Due Date
- If you use grading periods in the Grade Center, set a due date to easily include that test or survey in a grading period andon the calendar in the My Blackboard menu.
Self-Assessment Options
- By default, a deployed test is included in Grade Center calculations. However, you can allow students to take tests for review or practice without impacting Grade Center calculations. You can turn a test into a self-assessment by hiding students' scores in the Grade Center. Students can take the test to reinforce learning without feeling pressure about a score affecting their total gra…
Results and Feedback Options
- You can set which results and feedback are available to students after they complete a test or survey. You can set one or two rules with the menus. You can't choose some rules in combination. After you select a rule in the first menu, some may not appear in the second menu. If rules conflict, the system grants the student or group of students the more permissive settings. For e…
One-Time View For Results and Feedback
- In the Show Test Results and Feedback to Students section, you can select One-time View. After students submit their tests, the results and feedback options you selected are in effect for students to view ONCE. However, students can always view the overall test scores they earned. Immediately after a student navigates away from the test, any other options you chose are restri…
Popular Posts:
- 1. goals as a mentor in a college class blackboard
- 2. cannot active the cell for entering grade in blackboard
- 3. how to do blackboard + on photoshop
- 4. blackboard when i work
- 5. how to deploy a blackboard test
- 6. blackboard nmt
- 7. how to start a new thread on blackboard discussions
- 8. how to submit a different copy of assignment on blackboard
- 9. how to edit assignment in blackboard
- 10. artifacts from blackboard to canvas