Can blackboard detect what I am doing on my computer?
Jan 11, 2022 · How do I know if Blackboard is using respondus? Configuring Respondus Lockdown Browser for the test Log into Blackboard and the course that contains the test. Expand “Control Panel” then “Course Tools” on the course menu on the left.
What happened to the blackboard app on Windows?
Jan 11, 2022 · The time limit in Blackboard is calculated in minutes (i.e. a test with a 2 hour time limit would be entered as 120 minutes). All students will see a timer bar at the top when they start the test. How do I know if a test is timed on blackboard? The timer appears at the bottom of the window to let students know how much time is left.
Can blackboard tell if you switch tabs?
Blackboard App on Windows Devices. The Windows version of the Blackboard app is no longer supported and was removed from the Microsoft Store on December 31, 2019. The iOS and Android versions of the app are supported and get regular updates. On this page. Blackboard App - all except admin.
Why can't I view discussion postings or quiz windows on Blackboard?
Sometimes, this stored data can create problems for Blackboard users trying to login to the system. If you are experiencing “Session Already Running” errors or are unable to view certain web content, try clearing your Internet history and/or cache. For more information on clearing your Internet history and cache, please select your current ...

Why is Blackboard not working on my computer?
Internet History and Cache Sometimes, this stored data can create problems for Blackboard users trying to login to the system. If you are experiencing “Session Already Running” errors or are unable to view certain web content, try clearing your Internet history and/or cache.
Does Blackboard work on Windows?
The Windows version of the Blackboard app is no longer supported and was removed from the Microsoft Store on December 31, 2019. The iOS and Android versions of the app are supported and get regular updates.
How do I access Blackboard on my computer?
Go to Original Course View page. You can log in to Blackboard Learn on a web browser on your computer or on a mobile app....You need three pieces of information to access Blackboard:The web address of your institution's Blackboard Learn site.Your username.Your password.
What are the system requirements for Blackboard?
Minimum RequirementsOperating System: Windows 10 or newer; Mac OS 10.14 Mojave or newer. ... Processor: 1 GHz or faster.RAM: 4 GB or higher.20 GB of available hard-drive space.Screen resolution: 1280x1024 or higher.Internet connection: Download speed of at least 1.5 Mbps, 750 kbps upload.Webcam, microphone, and speakers.
Does Blackboard work on laptop?
With its comprehensive tools and capabilities, faculty and students meet in an online space using features such as video and/or audio chat, whiteboard, slideshow, and screen sharing. Blackboard Collaborate is accessible from a desktop, laptop, iOS/Android phones and tablets … at no charge to you or your students!
What device is not compatible with Blackboard?
Supported browsersBrowserDesktopMobileGoogle ChromeTMWindows®, macOS, UbuntuAndroidTMFirefox® Firefox ESR is not supportedWindows, macOSNot supportedSafari®macOS 10.13+iOS® 12+, iPadOSMicrosoft Edge® (Chromium)Windows, macOSAndroid, iOS
How do I use Blackboard app on my laptop?
0:002:18The Blackboard App Tour - YouTubeYouTubeStart of suggested clipEnd of suggested clipGo straight to a test or assignment. And start working in assignments you can attach files fromMoreGo straight to a test or assignment. And start working in assignments you can attach files from cloud storage such as onedrive Google Drive or Dropbox.
How do I log into Blackboard on my laptop?
0:000:52How to log into Blackboard - YouTubeYouTubeStart of suggested clipEnd of suggested clipTo access your blackboard. You will go to the BMC senior time which is BMCC Don CUNY EBS. Once youMoreTo access your blackboard. You will go to the BMC senior time which is BMCC Don CUNY EBS. Once you have reached the be MCC homepage you will then go to CUNY portal. And click on go to login.
How do I install Blackboard on my laptop?
Install the Windows LauncherOn the Room Details page, click Join Room or, in the Recordings table, click a recording link. ... A pop-up window reminds you to install the launcher. ... Open the Blackboard Collaborate setup wizard. ... Click Next > to start the setup wizard and Finish when complete.More items...
How does SafeAssign work on Blackboard?
SafeAssign is a plagiarism prevention tool that allows your instructor to check the originality of a homework submission. SafeAssign automatically conducts the check by comparing your assignment against a database of other assignment submissions.
How much RAM does blackboard use?
10. Technology Requirements for Blackboard Learn 9.1. Your computer should have at least: 4GB of RAM and Windows 7 or Mac OS 10.5, or higher.Oct 28, 2020
What is the minimum operating system a student will need to be able to take a course online through Blackboard?
Blackboard recommends JRE versions 7 and 8 for features that depend on it. JRE version 6 might work but could result in unexpected behavior. Oracle has acknowledged some security issues with JRE version 6. Blackboard Learn does not require any other browser plug-ins.
Why is the webcam important for Blackboard?
Therefore, the webcam is an important tool used by Blackboard to prevent cheating during online tests or exams.
Why is it called cheating if you take the same exam on the same computer?
If another student takes their test using the same computer without seeking authorization from the instructors, this qualifies as cheating because the same exam can be submitted by both students.
Why can't I copy and paste on Respondus Lockdown Bowser?
Therefore, the bowser locks you to its interface and therefore you cannot copy and paste anything because it is a function that is disabled by the browser. If you copy and paste any material, the Respondus LockDown Bowser will detect it and block the function before you can use it.
What is Respondus monitor?
Respondus is a special LockDown browser that can prevent candidates from taking screenshots, copy-pasting, and/or opening other applications or websites while they are partaking an online test using Blackboard.
Can Blackboard detect IP address?
If proctored, Blackboard can detect the IP address of a candidate’s computer. It achieves this by accessing the computer’s web activities and public IP addresses. However, the normal access to your Blackboard account may not be monitored by IP-sensitive systems.
Can Blackboard access your webcam?
Without proctoring software, Blackboard cannot access your webcam when you are accessing the normal assignments, submitting homework, or taking normal tests. However, when you are taking a proctored exam, Blackboard can access the webcam of your computer through the proctoring software.
Does Respondus Bowser work on Blackboard?
Well, the Respondus LockDown Bowser protects Blackboard’s exam questions by blocking the copy-and-paste function within the browser. Can Blackboard tell when you copy and paste. As you have noted, you can only access the Blackboard’s online exams through the Respondus Bowser.
How to select camera in Blackboard?
Use the following steps to select a camera: From the Edit menu, click Preferences (Windows). From the Blackboard Collaborate menu, click Preferences (Mac OS X). In the left panel of the Preferences window, click Camera Settings in the Audio/Video section. Select a camera from the Select the camera to use drop-down list.
How to see what others see on a camera?
You can adjust your camera settings or change the video frame rate. To see what others will see, click Preview video next to the Video function. After activation, the images captured by your camera appear in your primary video display, along with the word Preview. You are the only one who sees what appears.
How many simultaneous video transmissions can a camera have?
In general, more movement requires a higher frame rate to prevent jerkiness or blurriness of the image. The video feature can display up to six simultaneous camera transmissions. To learn more, see Multiple Simultaneous Cameras.
What does "make video follow moderator focus" do?
Moderators can use the Make Video Follow Moderator Focus option to force everyone to see what the moderator sees in the primary video display. This option overrides all other methods to control the primary video display.
How many cameras can a moderator use?
Moderators can allow the transmissions of up to six video cameras simultaneously. Alternatively, they can disable multiple simultaneous cameras by setting the maximum allowed to one. With more than one camera enabled, one video appears in the primary video display.
What is primary video display?
Primary video display, with name of user transmitting video. Preview video. Transmit video. If the video function appears grayed out in your Audio & Video panel, you do not have permission to transmit video. However, you can view video transmissions, change your video display, preview your own video, and set your camera preferences.
How to move thumbnails in video?
To move a thumbnail image into the primary video display, click the thumbnail. The image that was originally in the primary display moves to the thumbnail. The images swap places. If you record a session with multiple simultaneous cameras, you cannot choose whose video stream to display in the primary video display.
How to open a blackboard in a new window?
What you need to do is to open it in a new browser window (which is outside of your Blackboard course site): For Windows or Mac with two button mouse users - right click the mouse button and select "Open in new window" from the popup box. For Mac with one button mouse users - press the Mac "Ctrl" key while clicking the mouse button.
How to add a link to a blackboard?
Blackboard course instructors can set the external links to open in a new window when you create them. Here are the steps: 1 If you insert a web link using Blackboard External Link tool, under Options choose “Yes” to “Open in new window”. 2 If you insert a link within the textbox, after you click the globe icon, in the popup window check “open link in a new window” box.
Why does Internet Explorer 8 say navigation cancelled?
This is because external web pages are not secure content.
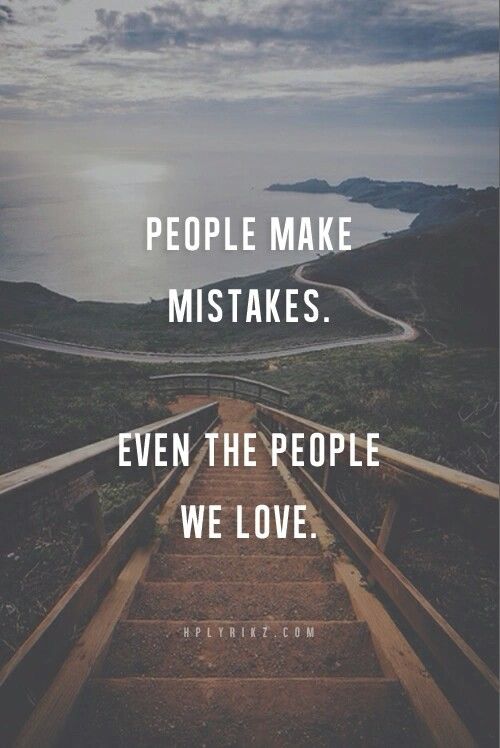
Popular Posts:
- 1. can a teacher tell how fast you answered questions on blackboard
- 2. blackboard weighted column wrong
- 3. how to see letter grade in blackboard
- 4. blackboard how to see if student has looked at a messge
- 5. dcccd edu blackboard
- 6. blackboard symbol meanings
- 7. blog background blackboard
- 8. how to use safe assign in blackboard
- 9. deploy tests in blackboard
- 10. how to deploy a rubric in blackboard