In email, just write out the name of the letter. To get subscripts and superscripts on BlackBoard, surround them by <sub>..</sub> or <sup>…</sup>. For instance, ‘x<sub>3</sub>’ produces ‘x 2 ‘ and ‘2<sup>n</sup>’ produces ‘2 n ‘.
- Select one or more Recipients, and then use the right arrow button to transfer to the name to the Selected column.
- Enter a Subject for your email message.
- Type your message.
- Click Attach a File to browse for files from your computer. ...
- Click Submit to send your message.
How do I send email from within Blackboard?
In email, just write out the name of the letter. To get subscripts and superscripts on BlackBoard, surround them by .. or …. For instance, ‘x3’ produces ‘x 2 ‘ and ‘2n’ produces ‘2 n ‘. In email, use underscore (_) and caret to indicate subscripts and superscripts (e.g., ‘x_3’ and ‘2^n’).
How to send e-mails via Blackboard?
May 07, 2021 · To send an email to some or all users in your course: From the Course Menu, click Email . If you do not see the “Email” link in the Course Menu, click Control panel > Course Tools > Send Email. On the “Send Email” page, click one of the options listed to send the email, for example, Single/Select Users.
How to send a message through Blackboard?
Free Online Whiteboard and Collaboration - A Free web whiteboard loaded with great functionalities like online presentation, setup customize background, different pen sizes, millions of colors, adding text with beautiful fonts, simple Do and Undo functions, eraser, add various shapes, add customize images and finally save your work as an image or whiteboard itself …
How to submit a file through Blackboard?
Sep 13, 2016 · Supplies Needed to Write Perfect Letters on a Chalkboard. computer and printer; fonts that you love (I purchased a set of fonts from The Hungry Jpeg and use them for almost all of my work. They save into all of your programs, so you can access them from Microsoft Word, Silhouette/Cricut, or online.PicMonkey

Accessing Email
You can only send Blackboard Email from within a course and only if the instructor has made the email tool available on a link in the course menu. If the instructor is using the Blackboard Email system, then you will receive those messages via your UALR Email account.
Email Recipients
Blackboard provides multiple options for selecting the recipients of your email.
Composing and Sending Email
If you choose to send an email to all users, groups, students, teaching assistants, or instructors, you can disregard the first step in the instructions below.
Best Practices Using Email
Communicating with Email is efficient and effective. Please be mindful of the following best practices when using this tool.
Create a message
Senders cannot cancel a message during its delivery, a message can only be canceled 5 minutes before the delivery is set to begin.
Merge tags with recorded messages
You can use merge tags for recorded phone messages. The tag will record the information available in the database for the specific information.
Search for recipients
Users are able to select recipients by groups, schools, grades, even individually. There are various ways to select recipients.
Use advanced message options
You can adjust how messages are sent — adjust the send time, recipient numbers, and change who is allowed to send this message at another time.
Accessibility best practices for all communication
It doesn't matter if it's email or Facebook, making your messages accessible is easy with these accessibility best practices.
Accessibility in social media
Social media is not always accessible. It's challenging for screen reader users to navigate and content doesn't always use headings, alt text for images, or video captioning. This doesn't mean that you can't use social media. It's where your audience is. Make sure your content is accessible as possible to reach your whole audience.
How to make your writing more accessible?
If the writing is too complicated, they won't be able to use it. Plain language improves accessibility. Keep your writing simple and concise with these tips: Keep sentences short. They should be around 20-25 words at most. Use simple words. Use sites like these to find simple words to use:
What is text alternative in infographics?
Infographics require a text alternative. This is a narrative telling the same story users get from the visual. The text alternative should be on the page immediately following the infographic. Include an anchor link at the top of the page to view the text alternative.
How to write a simple sentence?
Keep your writing simple and concise with these tips: 1 Keep sentences short. They should be around 20-25 words at most. 2 Use simple words. Use sites like these to find simple words to use:#N#Simple word list on PlainLanguage.gov#N#List of plain English words and phrases from Wikipedia 3 Use tools like Hemmingway Editor to measure the readability of your text. To meet WCAG standards, aim for a readability level of grade 8 and lower.
Why are headings important?
Heading structure. Headings are critical when creating accessible content. They provide screen reader users with the ability to jump directly to specific content, which can save them time. Work with the system you are writing in.
When to use exclamation marks?
Use an exclamation mark at the end of your sentence if it is important. Screen readers intonate exclamation and question marks. This means the tool will not read "question mark"—instead, it will lend a questioning tone as it reads a question aloud. Example: Again, don't use font styles alone to indicate importance!
What is decorative image?
An image is decorative when it doesn't add to the information on the page. More on decorative images on the web accessibility initiative website. Example: If you have an image showing the tools in a User Interface (UI), describe how to get there and what it is on the page.
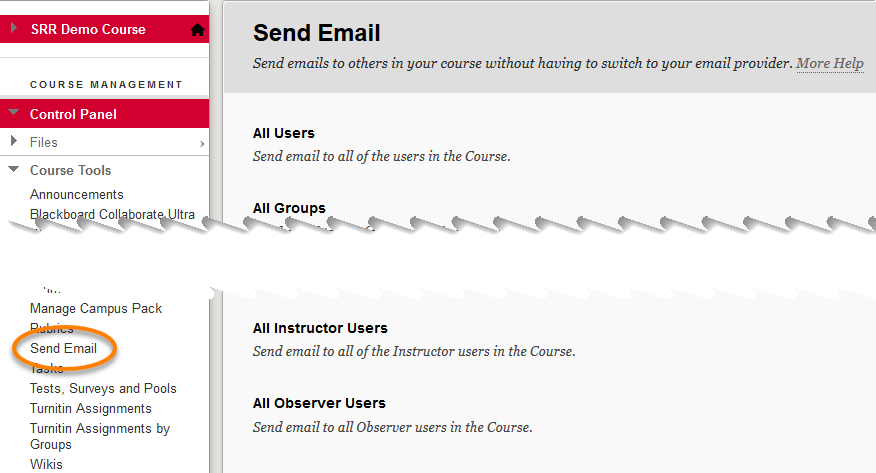
Write Plainly
Heading Structure
- If you choose to send an email to all users, groups, students, teaching assistants, or instructors, you can disregard the first step in the instructions below. To send an email inside of Blackboard: 1. Select one or more Recipients, and then use the right arrow button to transfer to the name to the Selectedcolumn. 2. Enter a Subjectfor your email message. 3. Type your message. 4. Click …
Emphasizing Content
Images
- Documentation is only as good as what people can get out of it. If the writing is too complicated, they won't be able to use it. Plain language improves accessibility. Keep your writing simple and concise with these tips: 1. Keep sentences short. They should be around 20-25 words at most. 2. Use simple words. Use sites like these to find simple words to use: 2.1. Simple word list on Plain…
Links
- Headings are critical when creating accessible content. They provide screen reader users with the ability to jump directly to specific content, which can save them time. Work with the system you are writing in. All popular tools, like Microsoft Word, PowerPoint, and Open Office provide style and formatting options to help you build the proper structure into your documents. Use the style…
List and Tables
- Screen readers do not identify font styles including the following: 1. Color 2. Bold 3. Italics 4. Underline 5. Strikethrough Use these styles to provide visual breaks. Do not use them as the only way to indicate importance or convey information. Example: Red text looks like an alert. Users of screen readers will not know the text is red. They miss the cue and don't know it's an alert. Whe…
Keystroke Commands
- Ask yourself what the purpose of an image is. Is it to give a page visual appeal? Or to give a sighted user a visual reference of what to expect? Is the image something all users need to consume to understand your content? If you don't know the meaning or purpose of the image, don't use it! It is clutter and will be overwhelming to those with learning disabilities.
Popular Posts:
- 1. what are the limitations on blackboard coursesites
- 2. blackboard ungraded upload
- 3. where to find recordings in blackboard collaborate
- 4. how to find all your class in blackboard
- 5. teaching style blackboard
- 6. blackboard paintings
- 7. how to delete a thread you created in blackboard
- 8. is uiw blackboard down right now
- 9. how to add thread on blackboard
- 10. cognero to blackboard