- Select Recordings for a list of all recordings.
- Locate your recording and click on the menu button to the right.
- This will open a menu.
- Select Watch Now to watch your recording.
Where is the recording menu in Collaborate?
Recording menu: Open the Recording menu at the top left of your screen.
How to record a session after you stopped?
If you decide to continue recording a session after you have stopped, a new recording is saved and added to the list of recordings for that session. Open the Session menu and select Start Recording. The recording camera appears on with a red dot while recording is in progress.
Can you download chat transcripts?
You can download chat transcripts from the Recording menu. Chat Recordings and transcripts are only available in the HTML5 recording player. Moderators can also make chat messages in the recording anonymous from the session settings. This needs to be done before starting the live session and recording it.
Can you download recordings from a course?
Session owners, course instructors, and administrators can always download recordings. The Allow recording downloads check box lets others download the recording. Select this option to let your attendees and students download recordings. You can turn this setting on after the session has ended.
Can you record a chat in breakout groups?
Chat messages in the Everyone channel. Private messages and chat messages in breakout groups are not recorded. Only moderators can turn recording on in sessions.
How to make sure you have the most current version of Blackboard?
To make sure you have the most current version, check for updates. This is a fairly simple process of recording, uploading and sharing the file, and posting it to Blackboard. As always, remember to do a short test before recording the actual presentation.
How to return to Blackboard?
To return to Blackboard, click on the folder name in the breadcrumbs at the top of the window. Link a Knowmia Folder in Blackboard. For best practices with using video in Blackboard, download the Blackboard Content Type Selector for TechSmith Knowmia.
How to stop recording on zoom?
To stop the recording, click the More button at the top of the Zoom window. Choose Stop Recording from the drop-down menu. (NOTE: If you have not shared your screen, the Record/Stop Recording options will be at the bottom of the Zoom window.) To make more videos, simply Record and Stop Recording again.
How to share screen on Zoom?
Choose what you want to share (i.e. Screen) and click the Share button at the bottom-right corner of the window. Note the menu moves to the top of the Zoom window when you share your screen. To begin recording, click the More button at the top of the Zoom window. Choose Record on this computer from the drop-down menu.
How to update zoom?
To make sure you have the most current version, check for updates. Open the Zoom application on your computer .
Can you report a video score back to the grade center?
NOTE : Individual videos can report a score back to the grade center on video quiz questions, however linking to a folder only records analytics for time viewed and not quizzing scores. Additionally, the privacy settings on each video within the folder must be modified to "Only users from your organization".
Can you link a video to a Knowmia?
You can link to a Knowmia video using the Web Link tool in Blackboard. Important Note: While Knowmia will record the analytics and quiz results in Knowmia, videos linked used the weblink cannot report back to Blackboard's Grade Center. You must use the Knowmia Tool if you want quiz results to appear in the Grade Center.
Access the Course Collaborate Page
Recordings can be found on the course Collaborate page. Therefore, navigate to this page by clicking the link to the Collaborate page that you created.
Search for Recordings
By default, only recent recordings appear on the Recordings page. To search for recordings that are not recent, (1) click on Filter by: Show Recent Recordings menu and select (2) Recordings in a Range
Accessing a Recording
You will see a list of recordings. To see additional recordings, use the page buttons at the bottom to navigate between pages. To view a recording now, click on the recording name. To view additional options, click on the Options menu for the desired recording.
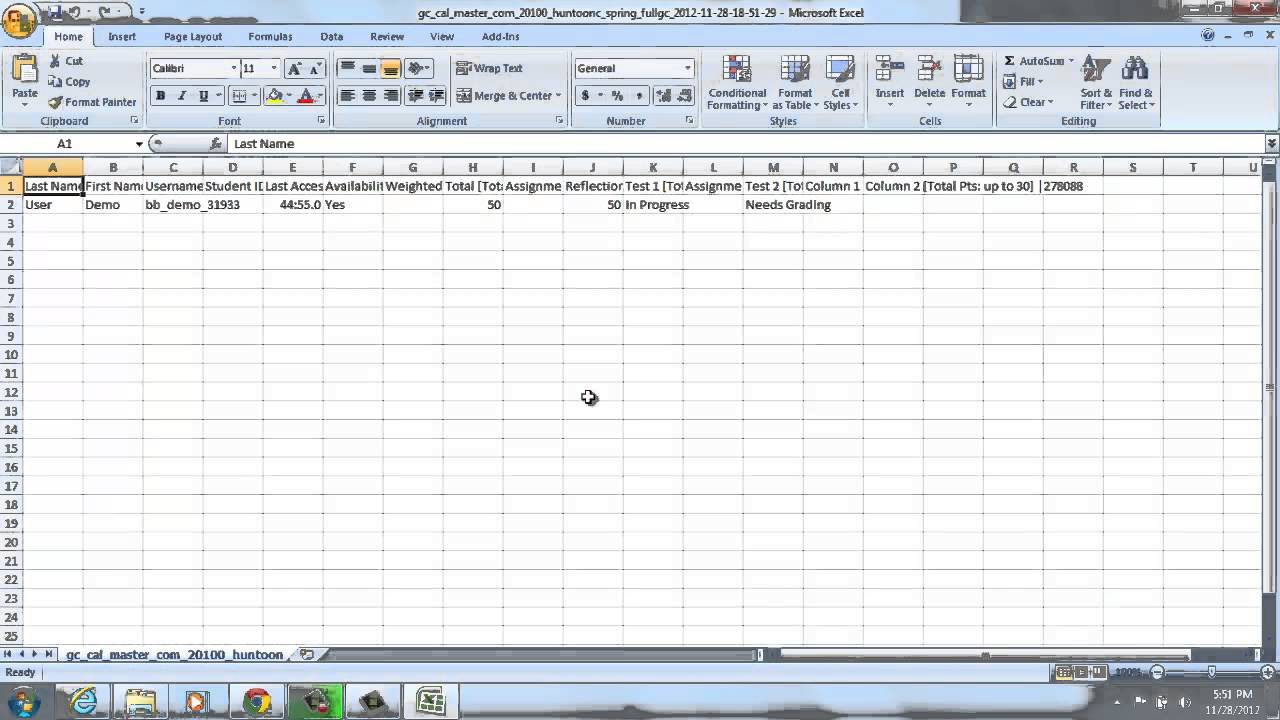
Popular Posts:
- 1. does uta blackboard check for plagiarism
- 2. blackboard 9 how to upload pdf syllabus
- 3. view profiles of other people on blackboard
- 4. how to test blackboard assignment retrieval transaction
- 5. blackboard collaborate logo
- 6. how to make the grade shown to students in blackboard
- 7. blackboard how do i add an instructor
- 8. what do you call blackboard bottom
- 9. how to upload a picture in a thread in blackboard
- 10. blackboard content onto courwse menu