Each item displays if it's visible or hidden from students. Select the visibility to change it. With your keyboard, tab to the visibility list and press Enter to open the menu. Use Alt/Option + the up and down arrows to select an option.
Full Answer
How do I add Alt text to a blackboard image?
Go to Course Content in your Blackboard course. At the top, hover over Build Content. In the drop down, click Item. In the text box next to Name, enter a title for the item. In the box labeled Text, click the Insert/Edit Image button (looks like a painting). …
How do I Make my Blackboard course content accessible to students?
Under image description add a brief description of the image or alt tag. To save your changes, select "update" in the bottom right hand corner. You have now edited the images alt tag. To officially save that to the Blackboard page, select "submit" at the bottom or top right hand corner of the page. Hover over the image to see your alt tag appear.
How do I format text in Blackboard?
For students with visual impairments, image descriptions that explain the content of an image are crucial for their learning. For all students, text descriptions can provide deeper context to aid their comprehension. Image descriptions are often called "alternative descriptions", "alternative text", and …
What is the default style in Blackboard content editor?
To use your keyboard to jump to the editor toolbar, press ALT + F10. On a Mac, press Fn + ALT + F10. Use the arrow keys to select an option, such as a numbered list. View files. Your instructor may attach files that you need to complete a test. More …
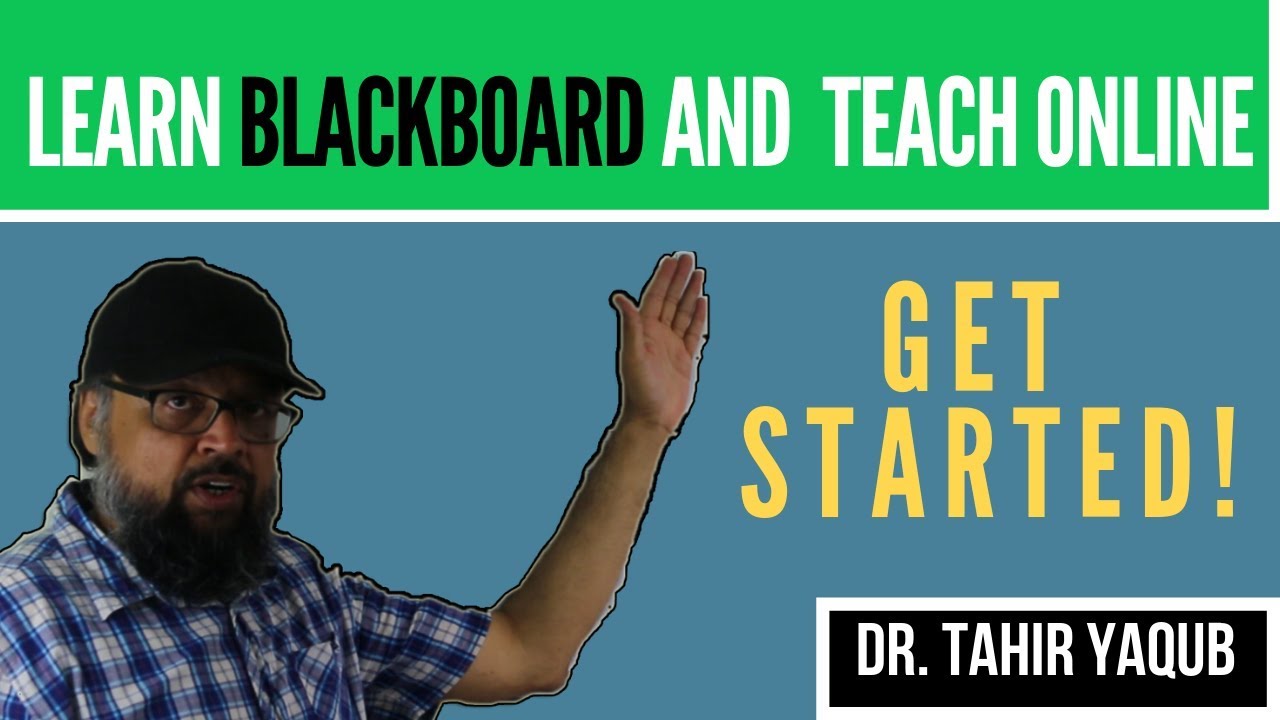
How do I view ALT text?
How to check if an image has alt text on a web page by inspecting itOn a webpage, right-click the photo you want to see the alt text for.In the menu that appears, choose to inspect the HTML. In Chrome or Firefox, select "Inspect." For Edge, choose "Inspect Element."A pane displaying HTML should appear.Jul 24, 2020
How do I view ALT text in browser?
Chrome™ browser: point to the image with your mouse, right-click and choose Inspect from the quick menu (or use Ctrl-Shift-I on keyboard). A new pane will open at the right of your screen with the HTML code highlighted for that element. You can then view the alt text and other attributes for the image.
How do I add ALT text to an image in Blackboard?
1:232:48Adding Alt Text to Images in Blackboard - YouTubeYouTubeStart of suggested clipEnd of suggested clipButton again browse for the image that I want to. Add. And then we get the screen which includes theMoreButton again browse for the image that I want to. Add. And then we get the screen which includes the alt text field I add my alt text to describe the image and. I click Submit.
How do you check accessibility on blackboard?
Find accessibility scores in the Ultra Course View Edit a file to find the accessibility score. On the Course Content page, find the file you want to improve. In the More Options menu, select Edit. Next to Accessibility score, an icon appears to quickly show the file's accessibility score.
Do screen readers read alt text?
Alt-text stands for alternative text. ... Alt-text does not affect how an image is displayed but provides the content in an alternative text-based format. A screen reader will read this aloud and the person using the device is given context and meaning about how the image relates to the rest of the page.Oct 7, 2019
How do I turn on screen reader?
Turn screen reader on or offOn your Android phone or tablet, open your device's Settings app Google. Manage your Google Account.At the top, tap Personal info.Under "General preferences for the web," tap Accessibility.Turn Screen reader on or off.
How do you add a description to a photo?
WordClick the picture you want to add a caption to.Click References > Insert Caption.To use the default label (Figure), type your caption in the Caption box.
What is screen reader mode in Blackboard?
Screen readers Blackboard Learn has created a Screen Reader Tutorial to provide users who access the application through a screen reader with information to help them use the system successfully.
How do I make blackboard accessible?
Log into Blackboard Learn and enter the course. In the Course Management menu under Customization, click Properties. Under Set Availability, check the radio button next to "Yes" for Make Course Available. Click the Submit button.
How do I use Blackboard ally?
0:000:46Ally for Students in Blackboard Learn - YouTubeYouTubeStart of suggested clipEnd of suggested clipLet's take a look in your course select the icon to the right of a file to access the menu. ThenMoreLet's take a look in your course select the icon to the right of a file to access the menu. Then choose the version that works best for your needs.
Can ALT text read?
ALT text is the alternative to your photo in case your photo doesn't not load on a website (for example). Instead of seeing the photo, people will read your alternative text. Your alternative text should describe what is on your photo (this way people don't totally miss out on your content).Jan 15, 2019
What is ALT text for blind?
Alt text allows screen readers to read information about images out loud to users who are blind or and visually impaired. Alternative text is necessary so that people who are blind or visually impaired can still access the information provided by an image and understand the purpose of the image.
What is ALT text for graphics?
'Alt text' is a contraction of 'alternative text'. It's a short written description of an image, which makes sense of that image when it can't be viewed for some reason. Well-written alt text is important to your website's accessibility, and its search engine optimisation (SEO). Accessibility.Jul 14, 2020
How do I access alt text?
To open the Alt Text pane, do one of the following:Right-click an image, and then select Edit Alt Text.Select an image, select Format > Alt Text.
How do I see alt text?
How to check if an image has alt text on a web page by inspecting itOn a webpage, right-click the photo you want to see the alt text for.In the menu that appears, choose to inspect the HTML. In Chrome or Firefox, select "Inspect." For Edge, choose "Inspect Element."A pane displaying HTML should appear.Jul 24, 2020
Does Jaws read alt text?
Sometimes a Web page author does not assign alternate text, a title, or a long description to images on the page. JAWS ignores images like these because the program cannot provide you with any useful information.
When should alt text be used?
Alt text, or alternative text, is primarily used by people who use screen readers to access websites, apps, and other software. People who use screen readers are usually either completely blind or have bad enough vision that it's difficult to read the text on a page.Apr 5, 2018
When should you not use alt text?
Including alt text for decorative images or items Decorative items such as dividers or design items that don't provide additional context or content don't need alt text. They don't add to the information a user needs and they make little sense, or are unnecessary, when read with a screen reader.Mar 17, 2020
How do you alt text infographics?
Quick tips for writing image alt descriptionsKeep it conversational - use proper sentences, not keywords or phrases.Don't write "an image of..."Stick to 1-2 sentences.If you need a longer description, write a brief summary in the alt text, and include the full description underneath the image.More items...•Feb 9, 2020
Who uses alt text?
Visually impaired users using screen readers will be read an alt attribute to better understand an on-page image. 2. Alt text will be displayed in place of an image if an image file cannot be loaded.
Can Screen readers read text on images?
When a screen reader encounters an image, it will attempt to read a text alternative. Text alternatives are also important when images do not load. Users with cognitive impairments may prefer to disable images from loading.
Why are images important for students?
Images can be a great way to engage your learners with different modes of learning, and can help communicate complex ideas to students. For students with visual impairments, image descriptions that explain the content of an image are crucial for their learning. For all students, text descriptions can provide deeper context to aid their ...
What is an image description?
Image descriptions are often called "alternative descriptions", "alternative text", and "alt text". This is because they provide a text based, descriptive alternative to the image. Ally checks for image descriptions anywhere there is an image. This includes image files and files that include images. For example, a document or presentation.
Does Ally store alternative descriptions?
Ally has captured your alternative description and you will see a Green indicator “dial”. Ally will store the description so that your students can access it when they encounter the image in your course. However, when a description is added from the Files tool, it will not be stored by Canvas.
Why is it important to share documents with students?
Since many files include images, it is important that the images contain an alternative description, to help both in labeling document images as well as for students with visual impairments.
What is decorative image?
An image is decorative when it doesn't add to the information on the page. For example, art work used to separate topics or a photo of someone on the phone when discussing communication skills. They are valuable in their visual appeal but may not need to be read by screen readers.
How to create a link in Blackboard?
To create a self-describing link in Blackboard: 1 When creating or editing an item, highlight the text you want to convert into a hyperlink (make sure it describes the website) 2 Select the ‘Insert/Edit Link’ icon in the content editor 3 Browse to a file or paste a link into the ‘Link Path’ field 4 Select a ‘Target’ from the drop-down menu 5 Click on the ‘Insert’ button 6 Click on the ‘Submit’ button to save your changes
Why is heading structure important?
Heading structure is important because it helps students using screen readers quickly navigate to a section on a website. Simply bolding, underling, or enlarging a piece of text does not make it recognizable as a header to a screen reader. You must change the text to a heading within the text formatting tool bar.
What is alt text?
If you embed an image into an item or test question in Blackboard, be sure to include alt text. Alt text is a description of the image or graphic.
Why do instructors use tests?
Instructors use tests to assess your knowledge of course content and objectives. Your instructor assigns point values to questions in a test. You submit your test for grading and the results are recorded. You can view your grades when your instructor makes them available to you.
What is a proctored test?
Proctored tests. Proctored tests are delivered with tools provided by proctoring services. Your instructor can add a proctoring service to a test. This is different than adding an access code, and the proctoring service may require a verification check to make sure your system is running the required setup.
How many digits are required for access code?
Access code. Your instructor may require a 6-digit access code. Instructors issue the access codes, but they might have another person, such as a proctor, deliver the codes. After you type the code, you can open the test. You can use the code to resume a test you saved.
Can you view a rubric before a test?
If your instructor added a rubric for grading to a test, you can view it before you open the test and after you start the attempt. Select This item is graded with a rubric to view the rubric.
What happens after the due date on a test?
After the due date has passed and you open a test, you’re alerted that your submission will be marked late. You can view the alert in the Details & Information panel and on the test page. In the Details & Information panel, you can also see if any submissions are or will be late.
Can an instructor reveal the correct answers to an auto scored question?
Your instructor may choose not to reveal the correct answers to automatically scored questions until all students have submitted. A banner appears at the top of the assessment with this information. Check back later to see if answers have been revealed.
What is alt text in blackboard?
Images used in blackboard content also need alternative text (alt text) in order to be accessible. Alt text can be added to an image when it is uploaded into the content editor or can be added to an existing image.
How to make a link in Blackboard?
To Create an Accessible Link in Blackboard. 1. Type the link text. 2. Select the link text. 3. Click the Insert/Edit Link button (middle row of formatting buttons.) 4.
What does Ally do after you add content to a course?
After you add content to a course, Ally creates alternative formats of the content based on the original. For example, if the original content is a PDF, Ally creates audio, electronic braille, and ePub formats of the same content. These formats are made available with the original file so everything is in one convenient location.
How to upload a file on a computer?
Select the plus sign wherever you want to upload files . In the menu, select Upload to browse for files on your computer. The files appear in the content list. Open a file's menu to edit the file name, align with goals, replace the file, or add a description.
Can you add files to a course?
Add files from cloud storage. If you already have files stored in the cloud, such as in OneDrive ® and Google Drive™, you can add them to your course. You may choose multiple files from cloud storage to add to your Course Content page in one action. The files you add are copies.
What is status window?
A status window appears to show the progress of the file upload. You can also add files from cloud storage, such as OneDrive. You can edit the file's settings, including the display name, alternative text, and display behavior.
How to review files before importing into a course?
You can review the list of selected files before you import into your course. Review the Item Name, Date Modified, and Size to confirm that these are the correct files. Forgot something? You can add more items to the list. Select Back to Content Collection to continue browsing.
Can you upload files in Ultra?
You can upload files in the editor in certain areas of an Ultra course. For example, you can include an image or a document to help students understand your instructions or initial prompt.
Can you add images to Ultra?
Insert images in the editor. In some areas of an Ultra course, you can use the editor functions to add images along with text content. You can add images that are hosted online or you can upload an image from your local drive. If you add a large image, it's a good idea to include the image as a separate text link.

Today’S Learner and The New Learning Experience
Accessible Course Design
- Accessibility was a hot topic at BbWorld 2015. There were at least three sessions about making your courses and materials accessible, both in and out of Blackboard. My favorite session was “Increasing Student Engagement: Best Practices for Accessible Course Design” presented by a team from the University of Montana. Instructional Designer Marlene Zentz and Student Accessi…
Heading Structure
- Heading structure is important because it helps students using screen readers quickly navigate to a section on a website. Simply bolding, underling, or enlarging a piece of text does not make it recognizable as a header to a screen reader. You must change the text to a heading within the text formatting tool bar. There are six levels of headers used internationally: H1-H6. Blackboard auto…
Text Formatting
- Using bold, italics, or different colored textis meaningless to a screen reader. Avoid using text formatting as the only way to communicate information. Page suggested using an asterisk to convey meaning, and defining the meaning of the asterisk at the top of a page rather than the bottom so the student knows what it means from the start. The screen reader will say “asterisk” …
Self-Describing Links
- When inserting a hyperlink into a body of text, be sure it describes the website. Students who use a screen reader often tab from link to link. The student may miss important information if the links says “click here” or is a long URL. 1. Do this: Academic Technology Blog(self-explanatory, student knows what to expect) 2. Not this: Click here(student does not know what to expect) 3. Not this: …
Alt Text For Images and Graphics
- Images and graphics are meaningless to a screen reader unless you include alt text. If you embed an image into an item or test question in Blackboard, be sure to include alt text. Alt text is a description of the image or graphic. The description should provide equivalent information to students who cannot see it. I learned from Zentz that alt text isn’t necessary for visual styling, su…
Lists and Tables
- Avoid pasting lists directly into a Blackboard text box. Instead, create bullet, numbered, or lettered lists using the ‘Bullet List’ or ‘Numbered List’ icons in the content editor. The screen reader will say the number, letter, or “bullet” and then read the corresponding text. Tables are difficult to navigate using a screen reader. Be sure to label the table and include a description below the table.
More Information
- These simple tricks increase the accessibility of your course ensuring all students receive equivalent information and can navigate your course with ease. For more information on Blackboard’s accessibility features, check out Rachel Kleinsorge’s post on Accommodating Different Needs in Blackboard. You can also visit the Accessibility Features section of Blackboar…
Popular Posts:
- 1. how can i make my rubric visible to students in blackboard discussions
- 2. blackboard how to review assignments
- 3. blackboard how to submit assignment again
- 4. how to hide content in blackboard
- 5. blackboard une edu
- 6. what is wrong with my blackboard
- 7. can you rotate an image in blackboard
- 8. blackboard export names
- 9. how to upload imovie mp4 to blackboard discussion board
- 10. uhd blackboard login 9