Keep the Participants panel open at all times.
- Open the Collaborate panel. Drag-and-drop the Participants icon to the main stage.
- Open the Collaborate panel and select Participants. Select More options at the top of the panel. Select Detach Panel.
How do I view all attendees in a collaborate group?
Oct 21, 2021 · https://help.blackboard.com/Collaborate/Ultra/Moderator/Moderate_Sessions/Manage_Attendees. Open the Attendees list to view all attendees. Open the Collaborate panel and select Attendees. Attendees list panel is open. Attendees are grouped as … 4. Participants in Blackboard …
Can I use Blackboard Collaborate Ultra in a Blackboard Learn course?
Manage Attendees. Open the Collaborate panel. Drag-and-drop the Attendees icon to the main stage. Open the Collaborate panel and select Attendees. Select More options at the top of the panel. Select Detach Panel.
How do I mute a participant in a blackboard session?
Viewing and Interacting with Attendees in Blackboard Collaborate . Viewing Participants . Select the “Attendees” Icon from the Collaborate Panel to view the all of the participants in the session.
How do I set up a collaborate session?
Keep the Attendees panel open at all times. Open the Collaborate panel. Drag-and-drop the Attendees icon to the main stage. Open the Collaborate panel and select Attendees. Select More options at the top of the panel. Select Detach Panel.

How do I see everyone on Blackboard Collaborate?
Select the “Attendees” Icon from the Collaborate Panel to view the all of the participants in the session. Attendees have microphone and camera settings in the same location as your own (at the bottom of the screen).
Is there gallery view in Blackboard Collaborate?
Watch a video introduction of Gallery view For a detailed description of what is portrayed in the video, open the video on YouTube, navigate to More actions, and select Open transcript. Video: Gallery View in Blackboard Collaborate introduces Collaborate's Gallery view.
How do I view a video on Blackboard Collaborate?
Share audio and video streams and filesFrom a Chrome browser, open the Collaborate panel and select the Share Content tab.Select Share Application/Screen.Select the Chrome Tab option. ... Select the Share audio check box.Choose the tab you want to share from the list.Select Share.
How do you view students on Blackboard Collaborate Ultra?
Open the Collaborate panel and select Attendees. At-a-glance you see: The roles of each attendee. We've grouped attendees by roles to make it easier to see who can do what in the session.
Promote all attendees
You can also have all attendees join as presenters or moderators. From the list of Sessions, find a session. Select Session options and Edit settings. Select Presenter or Moderator in the Guest Role menu.
Can an attendee rejoin?
If the attendee joined from a guest link, they can use the guest link to join again right away.
Can I remove other moderators?
No. Moderators can't be removed. You can only remove participants, presenters, and captioners.
Attendance in your Blackboard Learn course
If you are using Collaborate from your Blackboard Learn course, you can choose to have Collaborate send student attendance to your Blackboard Learn course Attendance page.
What can participants do in a chat?
Participants can enable and disable notifications, such as when attendees enter and leave a session or when someone has posted something to the chat. Moderators decide if participants share audio and video, chat, and draw on the whiteboard or shared files. More on being a participant.
What is a moderator in a session?
Moderator. Moderators have full control over all content being shared. They can make any attendee a presenter or a moderator. Moderators see hand raise notifications and can lower hands. They can remove attendees from a session, but they cannot remove other moderators. Moderators can set the session settings, including deciding what participants ...
What does a moderator do?
Moderators can set the session settings, including deciding what participants can and can't do. Moderators get email with links to their session recordings. A Moderator label appears on the moderator's video. There is also a MOD label on the moderator when you type an attendee's name to mention them in chat.
What is a presenter role?
The presenter role is designed to allow students to present without giving them full moderator privileges. Presenters can upload, share, edit, and stop sharing content. They can also see hand raise notifications and can lower hands.
How to collaborate with students?
Collaborate is built for education. So we asked instructors what they wanted: 1 Use video as one of the ways to see if their students are paying attention, engaged, confused, and so on. 2 Find students quickly. 3 Everyone to pay attention to the person speaking and the content presented.
How does collaborative work?
Collaborate dynamically adjusts to sending and receiving connection bandwidth changes in the quality of your internet connection. As your connection improves or degrades, the bandwidth use for video is adjusted up and down.
Can captions be seen in gallery view?
Captions typed by a live captioner aren't visible to attendees using Gallery view at the moment. Live captions will be visible in a future release. If you need captions, switch to the Speaker view.#N#Gallery view isn't available in Safari® on iOS or iPadOS at this time.
What is Blackboard Collaboration Ultra?
Blackboard Collaborate Ultra is based on modern web technologies including HTML 5 and WebRTC. You don’t need to install Java or a launcher. For the best experience, use Google Chrome.
What does collaborative mean in video?
Collaborate tells you when others in the session can see your video. If you see your video with an eye, others see your video in the center of their screen. If you see an eye while content is shared, others see your video as their pic-ture-in-picture.
What is the media space in collaborative?
The Media space in Collaborate is where the content of the session is displayed. Content you share is automatically the main focus of your screen. The pic-ture-in-picture shows you who is speaking.
Can you use telephony in Blackboard?
You can use the telephony feature to communicate with other users. As a tele-phony user, you can use all Blackboard Collaborate features and communicate with all users in the session.
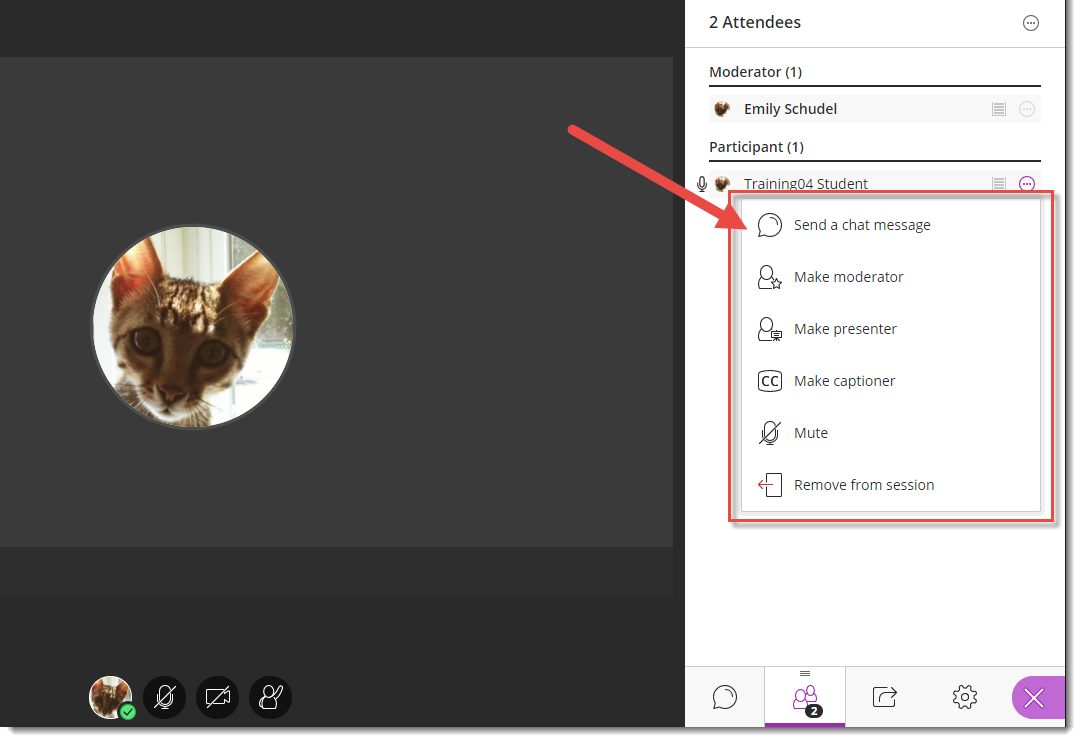
Popular Posts:
- 1. desire to learn or blackboard
- 2. how to use office mix with blackboard
- 3. top blackboard lms competitor market share
- 4. can multiple instructors use the same blackboard learn master
- 5. cuny blackboard
- 6. blackboard create announcement
- 7. artistic drawing blackboard
- 8. whats better blackboard or google
- 9. how to add new submission on blackboard
- 10. can blackboard