Use the microphone and camera icons along the bottom of the main stage or content presentation area. With your keyboard, press Alt + M to turn your microphone on and off. Press Alt + C to turn your camera on and off.
- Open My Settings. Select your profile pictures and select your name. ...
- Select Set Up your Camera and Microphone.
- Choose the microphone you want to use. Collaborate tells you that you sound great when it is receiving your audio. ...
- Choose the camera you want to use.
How do I turn the microphone on and off in Blackboard?
Dec 21, 2021 · This will open your My Settings. Click Select Set Up your Camera and Microphone … 7. Behind the Blackboard! https://blackboard.secure.force.com/apex/publickbarticleview?id=kAE1O000000XZNOWA4. Make sure the proper audio device is selected for use by Collaborate Ultra. … Audio and Video …
How do I set up my microphone in collaborate?
Sep 06, 2021 · When using Blackboard Collaborate Ultra your microphone and camera must be enabled. Step 1: If you get this error message, your browser is blocking the … 3. Enabling Microphone and Camera Use in Web Browsers … https://utlv.screenstepslive.com/s/faculty/m/54123/l/984966-enabling-microphone-and-camera …
How do I set up my camera and microphone on workplace?
May 08, 2021 · Open My Settings. Select your profile pictures and select your name. · Select Set Up your Camera and Microphone. · Choose the microphone you want to use. 3. Audio and Video in Blackboard Collaborate with the Ultra … https://help.blackboard.com/Collaborate/Ultra/Participant/Participate_in_Sessions/Audio_and_Video
How do I use the microphone and camera on the stage?
Adjusting the Camera and Microphone in Blackboard Collaborate . 1. If you are having issues with your camera or microphone, then click the purple button to open the “Collaborate Panel ” 2. Click on the gear icon to access “My Settings” and then click on “Set up your Camera and Microphone. ”
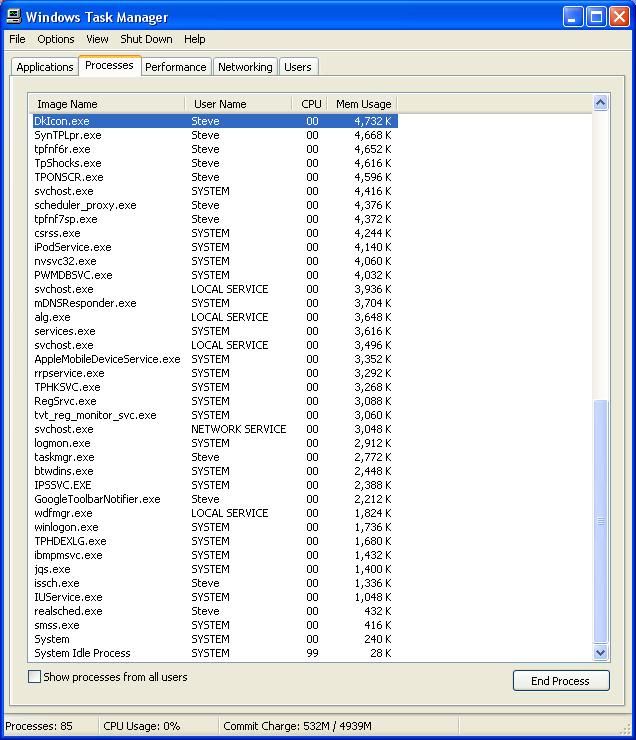
How do I enable microphone on blackboard?
Use the microphone and camera icons along the bottom of the main stage or content presentation area. With your keyboard, press Alt + M to turn your microphone on and off.
Why is my mic not working on blackboard?
Microphone is not working (attendees cannot hear you) Refer to the Blackboard Collaborate troubleshooting page that will help with browser permissions for your browser. ... Try rebooting your computer, as sometimes other applications will lock the microphone, and rebooting your computer should fix this.Oct 25, 2021
How do I know if my mic is on Blackboard?
Click the Talk button to turn on the microphone. A microphone icon will appear in the Participants panel, the Talk button will display with a visual indicator and the microphone level slider will move up and down as the volume of your speech changes. Click the button again to turn off the microphone.
Can Blackboard access your microphone?
Yes. When taking a proctored exam, the Blackboard can record you using both the webcam and the microphone of your computer. It achieves this through the Respondus Monitor proctoring software that is capable of accessing your webcam and the microphone.Feb 4, 2022
How do I unblock a microphone on Blackboard Collaborate?
You will also see the red permissions symbol in the top right hand corner of the browser address bar. Step 2: To enable these permissions, click on the padlock icon inside the address bar. Step 3: Click on the drop down box for both Camera and Microphone. Change to Allow.
How do I allow a website to access my microphone?
Change a site's camera & microphone permissionsOpen Chrome .At the top right, click More. Settings.Click Privacy and security Site settings. Camera or Microphone.Select the option you want as your default setting. Review your blocked and allowed sites.
How do you talk on Blackboard Collaborate?
To chat with session participants, you would need to open the Collaborate Panel. To open the Collaborate Panel, click on the purple button in the bottom right corner, and then click on the Chat button (indicated by the chat bubble icon) to initiate a chat.Jan 4, 2019
How do you know if you're muted on blackboard?
9. Blackboard Collaborate: Connection and Audio … By default, your microphone is muted when you join a session. If you can't hear anything, check your browser session and audio settings first.May 23, 2021
How do I allow my camera to use Blackboard?
Use the following steps to select a camera:Open the Preferences window: From the Edit menu, click Preferences (Windows). ... In the left panel of the Preferences window, click Camera Settings in the Audio/Video section.Select a camera from the Select the camera to use drop-down list.
Can Blackboard detect cheating without respondus?
Yes, Blackboard can detect plagiarized content using SafeAssign plagiarism checker. However, Respondus LockDown Browser which is also called Respondus Monitor is required for remote proctoring. As a result, Blackboard can not detect cheating during tests without the LockDown Browser.
How do I fix Blackboard Collaborate audio?
Disable AdBlockers and extensions, refresh your Collaborate session. If necessary try Chrome in an Incognito window or Firefox in a Private window. Try a different supported web browser. Try clearing web browser cache and restarting the session.Mar 31, 2020
How does SafeAssign work on Blackboard?
SafeAssign is a plagiarism prevention tool that allows your instructor to check the originality of a homework submission. SafeAssign automatically conducts the check by comparing your assignment against a database of other assignment submissions.
Popular Posts:
- 1. mytecahersite blackboard
- 2. draw with others blackboard
- 3. embed html checklist in blackboard
- 4. blackboard open modules by date
- 5. color brown in student blackboard
- 6. chalkboard blackboard calendar
- 7. 8.02 mean what you say quiz english 11 answers fueled blackboard
- 8. blackboard uh email notifcatoin
- 9. beyond the blackboard full streaming
- 10. how to print things off blackboard