- Click on Add New (upper right) and select Media Upload.
- Click the Choose a File to Upload button and select the video file from your computer.
- Click Open.
- Your video will begin uploading. ...
- Edit the Title, Description and/or Tags. ...
- Click Save.
How to embed a YouTube video on Blackboard?
Oct 16, 2021 · https://blackboard.ku.edu/ed-tech-tip-student-video-submissions-blackboard Click on Add New (upper right) and select Media Upload. · Click the Choose a File to Upload button and select the video file from your computer.
How to load videos into Blackboard?
Jan 28, 2016 · Step-by-step guide. Select the Content Area from the Course Menu that holds the Assignment. For example, the Course Content or Assignments area. Click the name of the Assignment. The Upload Assignment page appears. Click Browse My Computer button next to Attach File. Locate the video file on your ...
How to embed a photo in Blackboard?
Nov 11, 2020 · Apr 3, 2017 – To embed a video in a Blackboard Course announcement: – 1. Go to Course Home. – 2. Click to Add/Edit Announcements. – 3. Click Create … 11. Upload your Kaltura Capture Video to Blackboard … https://bbhelp.uark.edu/upload-your-kaltura-capture-video-to-blackboard/ Apr 11, 2019 – Upload media to Blackboard Learn – In the Kaltura Capture …
How do I upload an assignment to Blackboard?
Select Add New on the top right side of the page to upload a new video. Select Media Upload. Select + Choose a file to upload. Select whether you wish to upload an existing video or create a new video using your device’s camera. Select the desired video. You will then be brought back to the Upload Media area where you will name your video and can optionally describe and tag the …
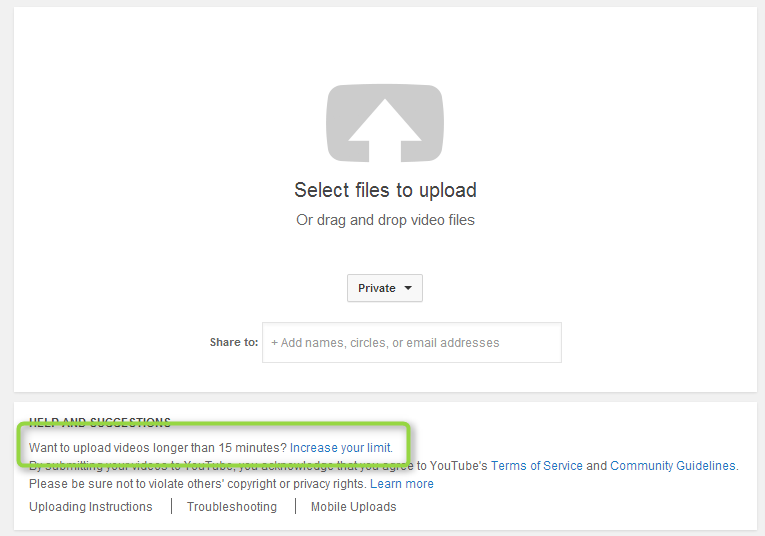
How do I upload an MP4 video to Blackboard?
0:002:28Upload mp4 to Blackboard with Kaltura - YouTubeYouTubeStart of suggested clipEnd of suggested clipI'm going to show you how to upload an mp4 video to your blackboard course using the Kaltura mediaMoreI'm going to show you how to upload an mp4 video to your blackboard course using the Kaltura media mashup first go to the content area in your course where you would like to place the video.
What video files does blackboard accept?
Recognized attachment file typesExtensionFile TypePrograms Associated with the File TypeMP4VideoVideo playerMPEAudio/VideoAudio programMPG, MPEGVideoVideo playerMOOV, MOVIEMovieQuickTime® movie30 more rows
Can you upload a video to Blackboard Collaborate?
If you are using a Chrome browser, you can share video from sites like YouTube or open video and audio files you have on your desktop. Within your Blackboard Collaborate session, open the Collaborate panel and select the Share Content tab.Sep 28, 2020
Why can't I upload files to Blackboard?
There are problems with adding attachments to student email or uploading files in Blackboard with the internet browsers Edge, Internet Explorer, and Safari. Files may not upload/attach or may be blank, completely empty. We recommend using Chrome or Firefox. Do not use Edge, Safari or Internet Explorer.Feb 9, 2021
How do I upload a file to Blackboard?
Browse for filesIn the Course Files folder where you want to upload the files, point to Upload and select Upload Files.On the Upload Files page, select Browse and open the folder on your computer with the files and folders to upload. Select the files.The files and folders appear in the upload box. ... Select Submit.
Why can't I share video on Blackboard Collaborate?
Check that your browser is fully up-to-date. Check the browser's microphone and webcam settings to make sure the correct input is selected and that Collaborate Ultra has not been blocked. Clear your browser's cache. Make sure your browser allows third-party cookies.Jan 29, 2021
How do I embed a video in Blackboard Ultra?
To embed the content, select Insert/Edit Media from Web from the editor. Paste the link in Media URL. Select Insert. To edit the image's source or alternative text, select the image in the editor and then select Insert/Edit Image from Web.
How do I upload a video from my phone to Blackboard?
Insert Video from iPad or iPhone into Blackboard DiscussionGo to Control Panel>Course Tools>Discussion Board.Add a title in the space beside Subject.Click on the insert video icon directly above the text box. ... A new window opens asking for Type. ... Under File/URL, click on Browse My Computer to upload your media file.More items...
How to upload a file on a computer?
Select the plus sign wherever you want to upload files . In the menu, select Upload to browse for files on your computer. The files appear in the content list. Open a file's menu to edit the file name, align with goals, replace the file, or add a description.
How to review files before importing into a course?
You can review the list of selected files before you import into your course. Review the Item Name, Date Modified, and Size to confirm that these are the correct files. Forgot something? You can add more items to the list. Select Back to Content Collection to continue browsing.
What does Ally do after you add content to a course?
After you add content to a course, Ally creates alternative formats of the content based on the original. For example, if the original content is a PDF, Ally creates audio, electronic braille, and ePub formats of the same content. These formats are made available with the original file so everything is in one convenient location.
What is status window?
A status window appears to show the progress of the file upload. You can also add files from cloud storage, such as OneDrive. You can edit the file's settings, including the display name, alternative text, and display behavior.
Can you upload files in Ultra?
You can upload files in the editor in certain areas of an Ultra course. For example, you can include an image or a document to help students understand your instructions or initial prompt.
Can you add images to Ultra?
Insert images in the editor. In some areas of an Ultra course, you can use the editor functions to add images along with text content. You can add images that are hosted online or you can upload an image from your local drive. If you add a large image, it's a good idea to include the image as a separate text link.
Can you embed audio in feedback?
You can embed audio and video recordings of your feedback in the editor as you grade attempts. The recording option appears in the feedback editor for most graded items in your course. Students watch or listen to your feedback alongside any text you include.

Popular Posts:
- 1. blackboard castle saint thomas
- 2. hvcc blackboard create total grade column
- 3. voice notes in blackboard uic
- 4. how to replace a file on blackboard
- 5. blackboard meaning in tamil
- 6. grid view blackboard collaborate
- 7. blackboard tamuk.
- 8. there was a network error connection to this session. blackboard collaborate mobile
- 9. save lecture audio from blackboard
- 10. frame of reference, fraktur blackboard calligraphic