- From a Chrome browser, open the Collaborate panel and select the Share Content tab.
- Select Share Application/Screen.
- Select the Chrome Tab option. If you are on Windows, you can also select Entire Screen.
- Select the Share audio check box.
- Choose the tab you want to share from the list.
- Select Share.
- Open your course in Blackboard. On the left navigation area, click on “Collaborate Ultra”. Click Blackboard Collaborate Ultra”. ...
- Click on the “Share Content” icon. Click on the “Share Files” icon, then click on the “Add files Here”. ...
- Click on “Start Recording” Once you start a recording you may not pause that recording.
How do I share content in Blackboard Collaborate?
UPLOADING AND RECORDING IN COLLABORATE ULTRA 1. Open your course in Blackboard. 2. On the left navigation area, click on “Collaborate Ultra”, or “Tools”, “Blackboard Collaborate Ultra”. 3. Click Blackboard Collaborate Ultra”. Click “Collaborate Ultra Main Room/Group Room”. 4.
How do you show presentations on Blackboard ultra?
Add files, images, audio, and video. Tab to an item's move icon. Press Enter to activate move mode. Use the arrow keys to choose a location. Press Enter to drop the item in the new location.
How do I Make my Blackboard course content accessible to students?
From any of your Blackboard LEARN courses, go under the Course Tools area in the left-hand navigation bar, and select Blackboard Collaborate Ultra: From the Blackboard Collaborate page, click on your Course Room or a scheduled session, and select Join Course Room; Next, turn on your video and audio by clicking on the video and mic icons at the bottom-center of your …
Can I upload files to my ultra course?
Share audio and video streams and files. From a Chrome browser, open the Collaborate panel and select the Share Content tab. Select Share Application/Screen. Select the Chrome Tab option. If you are on Windows, you can also select Entire Screen. Select the Share audio check box. Choose the tab you ...

Can you upload a video to Blackboard?
Click on Add New (upper right) and select Media Upload. Click the Choose a File to Upload button and select the video file from your computer. Click Open. Your video will begin uploading.Sep 18, 2017
Can I show a video in Blackboard Collaborate Ultra?
If you are using a Chrome browser, you can share video from sites like YouTube or open video and audio files you have on your desktop. Within your Blackboard Collaborate session, open the Collaborate panel and select the Share Content tab.Sep 28, 2020
How do I show a video on Blackboard Collaborate?
1:284:09How to share audio and video content in Blackboard Collaborate - YouTubeYouTubeStart of suggested clipEnd of suggested clipPanel. Then select the share content option. And then select the share application and screen choiceMorePanel. Then select the share content option. And then select the share application and screen choice once we're greeted here we need to choose the chrome tab option.
Why can't I share video on Blackboard Collaborate?
Check that your browser is fully up-to-date. Check the browser's microphone and webcam settings to make sure the correct input is selected and that Collaborate Ultra has not been blocked. Clear your browser's cache. Make sure your browser allows third-party cookies.Jan 29, 2021
How do I download videos from collaborate Ultra?
Go to Recordings and click on the Recording Options (ellipses sign) adjacent to the recording you wish to download. 6. Click Download. After the download (MP4) has completed, look in your Downloads folder on your computer for the downloaded session.
How do I upload files to Blackboard Collaborate?
Click on the purple tab at the bottom right of the session screen to open the “Collaborate Menu.” Click the third icon from the left to open the “Share Content” page. Click Share Files. Drag the file you wish to share into the box or you can click on the box to insert the file.Dec 7, 2017
Why can't I share my screen on Collaborate Ultra?
Applications need to be open to share them. If the application isn't open, it won't appear as an option to share. Go to the Share Application/Screen button. Spacebar or select Share Application/Screen button to open an operating systems dialog window or Share Application/Screen panel in Collaborate.
How do I share my screen on Collaborate Ultra?
Answer Go to the third icon (featuring an arrow) in the Collaborate panel (bottom left of the screen). Select Share Application/Screen. Select Entire Screen. ... If you have multiple screens, select the thumbnail of the screen you wish to share and click the Share button.More items...•Sep 23, 2021
How do you use the whiteboard in Blackboard Collaborate Ultra?
0:404:00Using the Whiteboard in Blackboard Collaborate - YouTubeYouTubeStart of suggested clipEnd of suggested clipSo from the collaborate panel which can be accessed in the bottom right hand corner. We need toMoreSo from the collaborate panel which can be accessed in the bottom right hand corner. We need to choose the share content option and then select the share blank. Whiteboard.
How to delete a file in a collaborative file?
If you want to delete or rename a file, go to Share Files in the Collaborate panel. Find the file and open the File options menu. Select the Remove file or Rename file.
Can you share a camera on a mobile device?
This ability to share the camera as content on a mobile device means that moderators can now choose to use their back or rear facing camera as well. Only one camera can be shared at a time from a mobile device. Any video already shared will end to show the video from the new camera.
Can you share more than one camera?
Share camera. The Share camera option gives you the ability to share more than one camera. Share your video and share another camera connected to your computer. Students can see you and anything else you want to show. You're only limited by the number of cameras and USB ports in your computer.
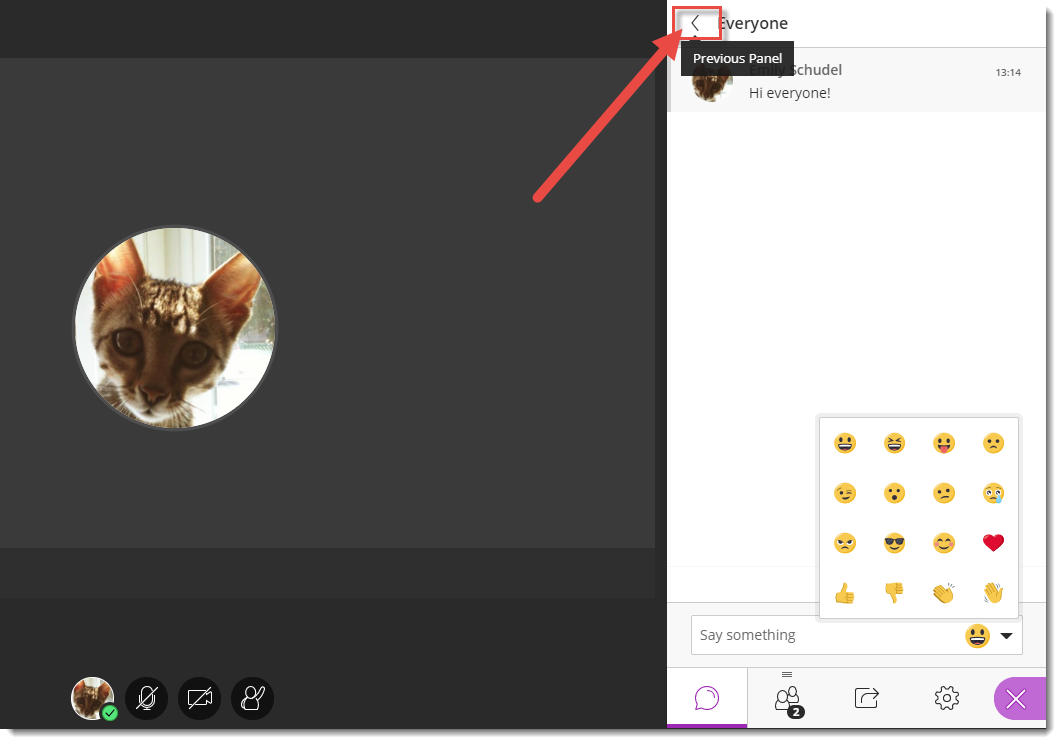
Popular Posts:
- 1. a list of schools that use blackboard
- 2. blackboard discussion board send email
- 3. blackboard for home
- 4. blackboard fcps
- 5. why does illinois use blackboard
- 6. blackboard learn how to delete forum post
- 7. my ju blackboard
- 8. kaltura capture blackboard
- 9. are not graded thing in blackboard counted as zeros
- 10. blackboard jungle banned