- From the test, survey, or pool, select Upload Questions.
- Select Browse to locate the file.
- Optionally, type a number in the Points per question box to set a default value for all questions. If left blank, all questions will be set to a value of zero. ...
- Select Submit and OK.
How to know if your exam is proctored blackboard?
Upload a question file From the test, survey, or pool, select Upload Questions. Select Browse to locate the file. Optionally, type a number in the Points per question box to set a default value for all questions. If left blank, all... Select Submit and OK. The questions appear in the test, survey, ...
How do you create a test?
Jun 01, 2021 · Uploading questions in Blackboard's Test Manager offers a faster way to create a test or survey than entering questions one at a time. Additionally, you will have … 5. Blackboard Test Generators. https://www.cod.edu/it/blackboard/testgenerators.htm. Click Submit. On the Test (Pool) Information page, click the button Upload Questions. Click Browse and navigate to …
How to create Blackboard tests and quizzes?
Feb 21, 2022 · How To Upload Test To Blackboard. 1. Upload Questions | Blackboard Help. https://help.blackboard.com/Learn/Instructor/Tests_Pools_Surveys/Reuse_Questions/Upload_Questions. Upload a ... 2. Import or Export Tests, Surveys, and Pools | Blackboard Help. 3. Blackboard – Importing Test Questions from a ...
How to see Quiz answers on Blackboard?
Dec 21, 2021 · Uploading questions in Blackboard’s Test Manager offers a faster way to create a test or survey than entering questions one at a time. Additionally, you will have … 6.
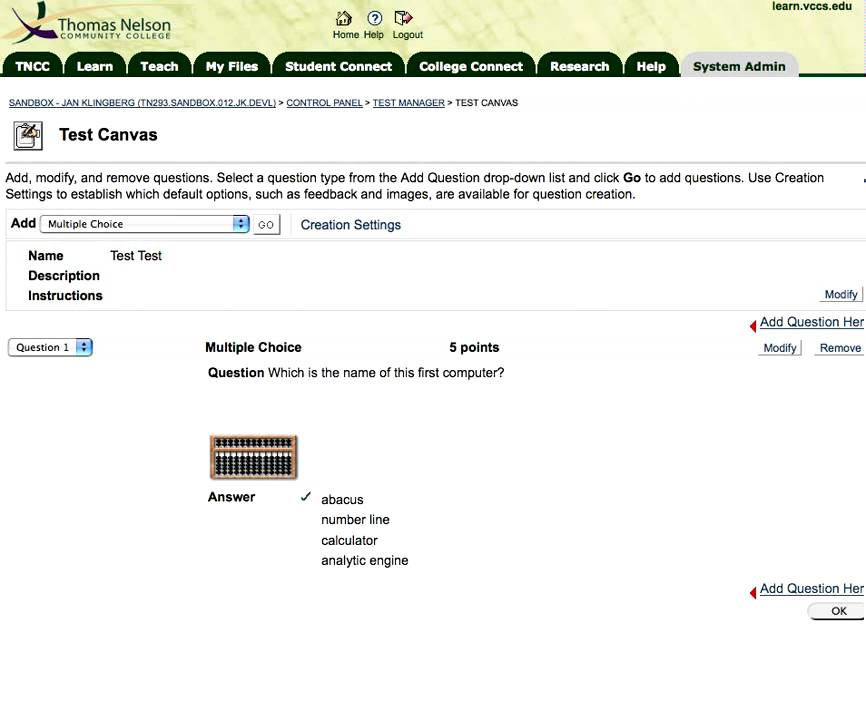
How do I import test questions into Blackboard?
Import a test, survey, or poolOn the Control Panel, expand the Course Tools section and select Tests, Surveys, and Pools.On the Tests, Surveys, and Pools page, select the item you want to import, such as Pools.Select Import.More items...
How do I upload a test question from Word to Blackboard?
B. Build a test using the generated fileLog into your Blackboard account and navigate to the course you want to use this test. ... Click Test.Click Create (or select an existing test from the list and click Submit. ... Enter a name for the test. ... Click Submit.Click Upload Questions.Click Browse to get the .More items...•Apr 3, 2020
How do I upload a question to Blackboard Ultra?
Import question banks On the Course Content page, select Manage banks in the Details & Actions panel. On the Question Banks page, select the plus icon and browse for one or more ZIP files to import. As the file imports, you can view the supported question types.
How do I upload a Word document to Blackboard?
Click on the Name of the Assignment. A new screen will load where you will see further instructions, a due date, points possible, an area to type comments, and the ability to attach a file. When you are ready to submit an Assignment, click Browse My Computer to attach your file, then click Open to attach the file.
1. Create a New File, Preferably with Excel
The process begins by creating a tab delimited text file. There are many ways to go about this, you could type in MSWord, hitting the tab key between sections, then saving as a text file or work directly in Notepad or Textpad. I find the easiest way is to work in MS Excel, where the columns provide clear guidance on where the tab should fall.
2. Insert a Column for Question Type
Start the spreadsheet with a column for the question type indicator. These codes tell Blackboard what type of question to expect on that row. The indicators are fairly logical: MC for multiple choice, TF for true/false, and ESS for essay. A complete list of all the codes can be found on this Blackboard help page.
3. Insert Columns for Test Questions and Answers
In the column after that type your test question. The next column begins the answer. These are coded differently for the different question types. Going back to the examples above, multiple choice (i.e. “MC” in Blackboard code) questions are entered followed by a column for correct or incorrect.
4. Save as a Text (.txt) File
When you’ve finished entering all the questions, save the file as a text file. The option to look for in the “Save as type” box is “Text (Tab delimited) *.txt”. When you select this choice MS Excel will warn you that the features of a text file are different from those of an Excel file. Ignore that warning and save the file.
5. Upload Your Text File to Blackboard
Now it’s time to go to Blackboard and upload that file. Here are the steps:
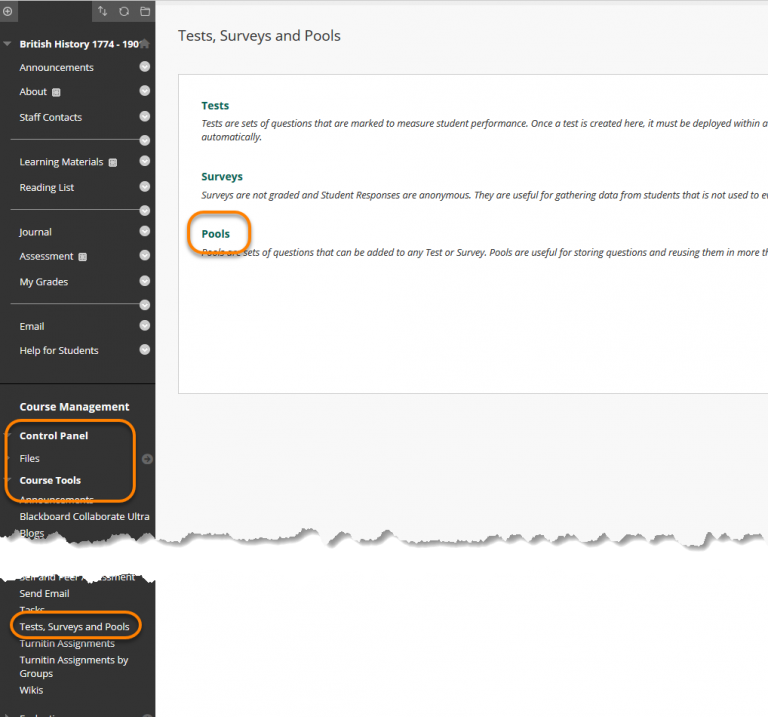
Popular Posts:
- 1. fscj blackboard id
- 2. blackboard plagiarism software
- 3. how to make blackboard discussion board less overwhelming for teacher
- 4. how to add a user to blackboard
- 5. blackboard import test excel
- 6. leslley blackboard
- 7. blackboard check mark instead of grade
- 8. was the movie blackboard jungle about school classrooms?
- 9. blackboard learn powerpoint
- 10. how do i post into a discussion on blackboard