Modify the Word document so that the test questions are formatted according to the rules set by the Generator. Copy-and-paste the questions into the text box of the Generator. Download the generated file and upload it to a test in Blackboard.
Full Answer
How do I upload test questions to Blackboard?
Jun 01, 2021 · To use a test generator, you create your test in Word, making sure that it is formatted precisely—no extra spaces, lines, or characters. You then copy and paste the result into the test generator and it produces a file to upload to Blackboard. You must first create a question pool or test before you can upload these questions. Once uploaded ...
How do I upload a text file to Blackboard?
Oct 20, 2021 · To use a test generator, you create your test in Word, making sure that it is formatted precisely—no extra spaces, lines, or characters. You then copy and paste the result into the test generator and it produces a file to upload to Blackboard. You must first create a question pool or test before you can upload these questions.
What are the guidelines for uploading questions in a text file?
Feb 21, 2022 · Upload a question file. From the test, survey, or pool, select Upload Questions. Select Browse to locate the file. Optionally, type a number in the Points per question box to set a default value for all questions.
What do the codes mean on a blackboard test?
This video shows how to create a test in Pearson's TestGen program and upload and configure the test in Blackboard

1. Create a New File, Preferably with Excel
The process begins by creating a tab delimited text file. There are many ways to go about this, you could type in MSWord, hitting the tab key between sections, then saving as a text file or work directly in Notepad or Textpad. I find the easiest way is to work in MS Excel, where the columns provide clear guidance on where the tab should fall.
2. Insert a Column for Question Type
Start the spreadsheet with a column for the question type indicator. These codes tell Blackboard what type of question to expect on that row. The indicators are fairly logical: MC for multiple choice, TF for true/false, and ESS for essay. A complete list of all the codes can be found on this Blackboard help page.
3. Insert Columns for Test Questions and Answers
In the column after that type your test question. The next column begins the answer. These are coded differently for the different question types. Going back to the examples above, multiple choice (i.e. “MC” in Blackboard code) questions are entered followed by a column for correct or incorrect.
4. Save as a Text (.txt) File
When you’ve finished entering all the questions, save the file as a text file. The option to look for in the “Save as type” box is “Text (Tab delimited) *.txt”. When you select this choice MS Excel will warn you that the features of a text file are different from those of an Excel file. Ignore that warning and save the file.
5. Upload Your Text File to Blackboard
Now it’s time to go to Blackboard and upload that file. Here are the steps:
File format guidelines
Each file that contains questions to be uploaded must conform to these guidelines:
Question format guidelines
To upload successfully, the questions in the text file must conform to the guidelines in this table.
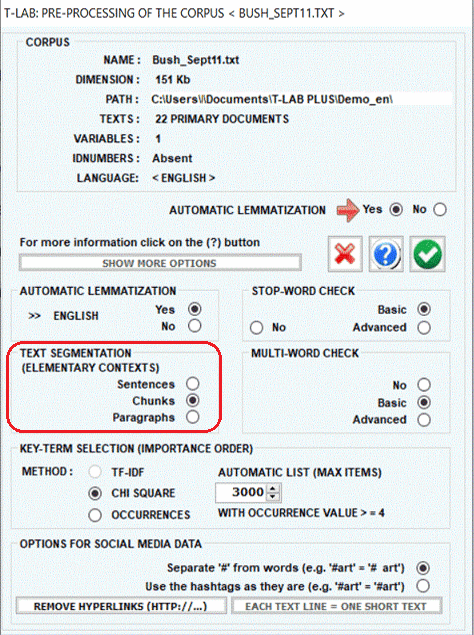
Popular Posts:
- 1. add users to a group blackboard
- 2. copying and pasting in blackboard
- 3. how do i cut nd paste in blackboard
- 4. how to find old assignment submissions on blackboard
- 5. why is my sound not working on blackboard collaborate
- 6. how do i create a graded discussion forum on blackboard
- 7. why cant i paste anythiung on blackboard
- 8. put articulate in blackboard
- 9. how to look at emails from your huskers blackboard account
- 10. blackboard dccd'