Upload Assignment to Blackboard
- Log-in to Blackboard by either going to blackboard.highpoint.edu, in your web browser, or you can go to HPU’s homepage,...
- Navigate to the course that you need to upload your assignment to.
- From the course menu, select the area that holds the assignment, commonly this area is named “Assignments”
- Click on the name of the assignment you a...
- Open the assignment. ...
- Select Write Submission to expand the area where you can type your submission. ...
- Select Browse My Computer to upload a file from your computer. ...
- Optionally, type Comments about your submission.
- Select Submit.
How do I upload an assignment to Blackboard?
Feb 19, 2022 · https://www.llcc.edu/bbsupport/student/assignments/. To upload your assignment, go down to the “attach file” section and click on the “Browse my computer” button. Locate your assignment that you’ve created and …. 6. Submitting Assignments – Blackboard Student Support.
How to submit a file through Blackboard?
Select Browse My Computer to upload a file from your computer. -OR-Drag files from your computer to the "hot spot" in the Attach Files area. If your browser allows, you can also drag a folder of files. The files will upload individually.
How to load videos into Blackboard?
Feb 06, 2015 · Instructors will quickly learn how to upload files into Blackboard and re-order them.
How to make your course available on Blackboard?
Upload Assignment to Blackboard Log-in to Blackboard by either going to blackboard.highpoint.edu, in your web browser, or you can go to HPU’s homepage,... Navigate to the course that you need to upload your assignment to. From the course menu, select the area that holds the assignment, commonly ...
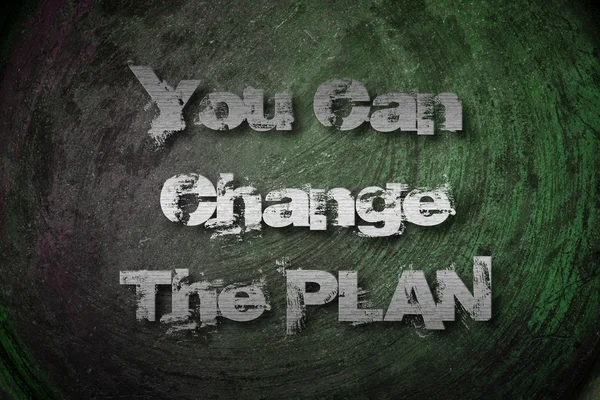
Can you drag a folder of files?
If your browser allows, you can also drag a folder of files. The files will upload individually. If the browser doesn't allow you to submit your assignment after you upload a folder, select Do not attach in the folder's row to remove it. You can drag the files individually and submit again.
Can you submit an assignment more than once?
Your instructor may allow you to submit an assignment more than once for a variety of reasons. For example, your instructor may provide comments on your first draft so that you can try to improve your work. You may realize you made an error after you've submitted your assignment.
How to jump to the editor toolbar?
To use your keyboard to jump to the editor toolbar, press ALT + F10. On a Mac, press Fn + ALT + F10. Use the arrow keys to select an option, such as a numbered list. Insert from Cloud Storage: You can instantly connect to multiple web apps where you store files, such as in OneDrive ® and Google Drive™.
Can you edit your work after you submit?
The Submit button is disabled until you add content or answer at least one question. If your instructor allowed one attempt, you can't edit your work after you submit. If your instructor allowed multiple attempts and you submit an attempt past the due date, the attempt will be marked late.
Can you view a rubric before or after an assignment?
If your instructor added a rubric for grading to an assignment, you can view it before you open the assignment and after you start the attempt. Select This item is graded with a rubric to view the rubric. If you want, you can view the rubric alongside the assignment instructions.
Submitting assignments
Assignments in Blackboard are accessible once they’ve been deployed by your instructor in a Content Area of the course. Your instructor may have an entire area in your course dedicated to all assignments, perhaps even linked on the Course menu, or assignments may be placed along with related lesson material within unit folders in the course.
Verifying and viewing submission receipts
Each time you successfully submit to an assignment in Blackboard, you’ll be taken to the submission history page, which will show you grade information, a timestamp of your submission, a link to any attached files, and a preview of those files if they were submitted in one of the approved formats.
Viewing assignment feedback
Assignments submitted in Blackboard are not scored automatically, but need to be reviewed by your instructor. After reviewing your work, you instructor can use the same Assignment tool to provide you with a grade, written feedback, and additional files.
SafeAssign
SafeAssign is a plagiarism prevention tool offered by Blackboard that helps educators detect unoriginal content in student papers. In addition to acting as a plagiarism deterrent, it also has features designed to aid you with learning about plagiarism and the importance of proper attribution of content from other sources and by other people.
Creating your Assignment
You are strongly advised to use your Microsoft Office 365 account when writing and saving your assignment.
Locate the Assignment
Locate the Blackboard Assignment within your Blackboard course. The screenshot below shows the icon you will see for a Blackboard Assignment.
Submit or Save to Draft
To Submit your assignment click on Submit. Be careful not to double click on the Submit button.#N#Make sure to click on Submit once only, and then wait until the transfer finishes. Do not double click on Submit, do not click the back button during the transfer, do not click on submit again even if you think it is taking too long.
Check your submission
At the top of the screen you will see a receipt. Copy and paste the receipt code, paste it into a document and save it somewhere safe. This receipt can be used to prove that you submitted your assignment.
See your Blackboard Assignment submission receipts saved in MyMarks
You can see all of your Blackboard Assignment submission receipts in MyMarks. Note that this only applies to Blackboard Assignments. Turnitin and Blackboard Test submissions are not found here.
View a rubric
Note that if a Rubric will be used to mark your assignment you may view it by clicking on the icon shown above.#N#The instructor has the option to adjust the marks after the rubric has been used.#N#You may or may not be shown what rubric criteria you attained when viewing your score. This is at the discretion of the instructor.
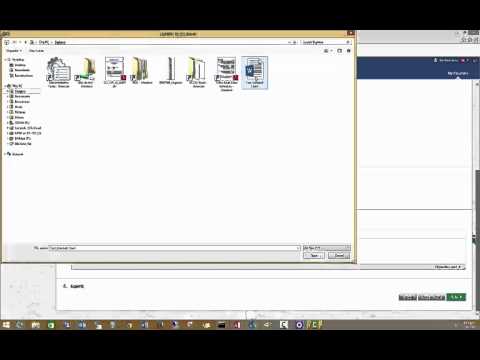
Popular Posts:
- 1. how do you copy a rubric from one class in blackboard to another
- 2. blackboard pdf slide
- 3. blackboard bulk show student grade column
- 4. can i type in the meeting collab sesssion to go into blackboard
- 5. blackboard associate rubric
- 6. how to change blackboard password uta
- 7. how to upload a video to blackboard
- 8. blackboard purchase
- 9. how to see when a course ends on blackboard
- 10. blackboard app pc